Allgemein
-
Wie richte ich den Fernzugriff für ein Lupus Gerät ein?
-
P2P Schnellverbindung
Alle aktuellen LUPUS Geräte unterstützen eine P2P Schnellverbindung. Damit sind Portfreigabe und DDNS für einen Zugriff mittels unserer App nicht mehr notwendig.
Untenstehend noch die alten, nicht mehr notwendigen Anleitungen für Portfreigabe und DDNS, falls Sie diese noch nutzen möchten:
Wie finde ich die IP Adresse meines Routers? (Mit P2P nicht mehr notwendig)
Um den Fernzugriff auf Geräte in Ihrem Netzwerk zu erlauben, müssen Sie eine Portweiterleitung in Ihrem Router einrichten. Falls Sie die IP Adresse Ihres Routers nicht kennen, können Sie diese folgendermaßen herausfinden:
Unter Windows Unter MAC - Starten Sie die Eingabeaufforderung
Geben Sie dazu im Startmenü "cmd" ein (ohne Anführungszeichen)- Geben Sie "ipconfig" ein
- Unter Standardgateway finden die IP Adresse Ihres Routers
- Öffnen Sie Ihre Systemeinstellungen
- Klicken Sie auf Netzwerk
- Wählen Sie Ihre aktuelle Netzwerkverbindung aus (Ethernet oder WLAN)
- Im Reiter TCP/IP steht die IP Adresse Ihres Routers
Wie richte ich eine Portweiterleitung in meinem Router ein? (Mit P2P nicht mehr notwendig)
Wie rufe ich mein Gerät auf? (Mit P2P nicht mehr notwendig)
Nachdem Sie nun einen externen Port Anhand der Anleitungen oben in Ihrem Router freigeschaltet haben, können Sie folgendermaßen auf Ihr Gerät zugreifen:
https://IhrName.lupus-ddns.de:ExternerPort
Ohne Beispieldaten könnte dies dann z.B. so aussehen:
https://demoxt2.lupus-ddns.de:53080
http://demoxt1.lupus-ddns.de:10000Welche Ports muss ich bei meinem Gerät freigeben? (Mit P2P nicht mehr notwendig)
Bitte beachten Sie, dass Sie je nach Produkt auf andere Interne Ports verweisen müssen:
Produkt Interner Port XT1 / XT2 80 XT1 Plus / XT2 Plus / XT3 443 (SSL Verschlüsselt) LE 9xx Kamera 80 LE 200 80 (bei älterer Firmware 88) LE 20x und LE 2xx Kameras Die folgenden Ports sind nur notwendig, wenn Sie die Verbindung per P2P / QR Code nicht verwenden möchten:
TCP 80, TCP 37777 und UDP 37778 (Siehe FAQ LUPUSTEC → Allgemein → "Benötigte Ports für den Fernzugriff")Rekorder HDTV / NVR / HD-SDI TCP 80 und TCP 37777 und UDP 37778 (Siehe FAQ LUPUSTEC → Allgemein → "Benötigte Ports für den Fernzugriff") Ändern Sie auf jeden Fall die Standardpasswörter Ihrer Geräte wenn Sie diese aus dem Internet erreichbar machen!
- Starten Sie die Eingabeaufforderung
-
Wie stelle ich den LUPUS-DDNS Dienst auf einem FritzBOX-Router ein?
-
In den Routereinstellungen unter dem Punkt "Freigaben" die Seite "Dynamic DNS" auswählen.
Das Kästchen "Dynamic DNS benutzen" anhaken.
Im Feld "Dynamic DNS-Anbieter "Benutzerdefiniert" auswählen.
Im Feld "Update-URL" (bitte nicht verändern)- my.lupus-ddns.de/nic/update?hostname=<domain>
Im Feld "Domainname"- [NAME].lupus-ddns.de (bsp.: meinname.lupus-ddns.de)
Im Feld "Benutzername"- Ihr Benutzername, den Sie bei der Anmeldung zum LUPUS-DDNS Dienst erstellt haben.
Im Feld "Kennwort"- Ihr Kennwort, dass Sie bei der Anmeldung zum LUPUS-DDNS Dienst erstellt haben.
-
Welche App benötige ich für mein Produkt?
-
Geräte Android iOS XT1 / XT1 Plus / XT2 (Plus) /XT3 LUPUS LUPUS LUPUS LE2xx LUPUS LUPUS HDTV / HD-SDI / NVR Rekorder LUPUS LUPUS Netzwerkkameras (LE 9xx) LUPUS LUPUS LUPUSNET HD - LE200 LUPUS LUPUS Ältere IP Rekorder (LE 904 / 909) ip motion lite LUPUSNET HD Ältere analog Rekorder (LE800 / + / D1) SoCatch SoCatch Bitte beachten Sie, dass wir für Funktion, Einrichtung und sonstige Probleme die durch die Verwendung von Apps, die nicht von uns Entwickelt sind, keine Verantwortung übernehmen können
-
Der Email-Versand funktioniert nicht.
-
Allgemein
Stellen Sie sicher, dass die IP-Einstellungen der Zentrale korrekt sind - im Zweifelsfall bitte "IP-Adresse automatisch beziehen (DHCP)" benutzen.
Falls Sie einen Speedport der Telekom verwenden, deaktivieren Sie bitte die "Liste der sicheren Mailserver" in Ihrem Speedport.Hier eine Auflistung der Kompatibilität mit den verbreitetsten kostenlosen Mailprovider
Provider XT1 XT1 Plus / XT2 (Plus) / XT3 / XT4 LE201/202/203/204 LE 9xx LUPUSTEC HDTV & NVR Rekorder Gmail +
smtp.gmail.com
(TLS Port 587)
Zwei Faktor Authentifizierung notwendig: Mit App Passwort anmelden+
smtp.gmail.com
(TLS Port 587)
Zwei Faktor Authentifizierung notwendig: Mit App Passwort anmelden+
smtp.gmail.com
(TLS Port 587)
Zwei Faktor Authentifizierung notwendig: Mit App Passwort anmelden
Anhang: Ja+
smtp.gmail.com
(TLS Port 587)
Zwei Faktor Authentifizierung notwendig: Mit App Passwort anmelden
Anhang: Ja+
smtp.gmail.com
(TLS Port 587)
Zwei Faktor Authentifizierung notwendig: Mit App Passwort anmelden
Anhang: JaYahoo +
smtp.mail.yahoo.com
(SSL Port 465)
Erstellen Sie ein App Passwort für unser Gerät+
smtp.mail.yahoo.com
(SSL Port 465)
Erstellen Sie ein App Passwort für unser Gerät+
smtp.mail.yahoo.com
(SSL Port 465)
Erstellen Sie ein App Passwort für unser Gerät
Anhang: Ja+
smtp.mail.yahoo.com
(SSL Port 465)
Erstellen Sie ein App Passwort für unser Gerät
Anhang: Ja+
smtp.mail.yahoo.com
(SSL Port 465)
Erstellen Sie ein App Passwort für unser Gerät
Anhang: JaFreenet - +
mx.freenet.de
smtp Freischaltung muss aktiv sein (protocol disabled)
Port 465 oder 587+
mx.freenet.de
smtp Freischaltung muss aktiv sein (protocol disabled)
Port 587 (TLS)
Anhang: Ja+
mx.freenet.de
smtp Freischaltung muss aktiv sein (protocol disabled)
Port 587 (TLS)
Anhang: Ja+
mx.freenet.de
smtp Freischaltung muss aktiv sein (protocol disabled)
Port 587 (TLS)
Anhang: JaMail.de - +
smtp.mail.de
Port: 465 SSL+ / -
smtp.mail.de
Port: 465 SSL
Anhang: Nein+
smtp.mail.de
Port: 465 SSL
Anhang: Ja+
smtp.mail.de
Port: 465 SSL
Anhang: JaGMX - +
mail.gmx.net
(TLS Port 587) - E-Mails per externem Programm versenden aktivieren+
mail.gmx.net
(TLS Port 587) - E-Mails per externem Programm versenden aktivieren
Anhang: Ja- +
mail.gmx.net
(TLS Port 587) - E-Mails per externem Programm versenden aktivieren
Anhang: JaWeb.de - +
smtp.web.de
(TLS Port 587) - E-Mails per externem Programm versenden aktivieren+
smtp.web.de
(TLS Port 587) - E-Mails per externem Programm versenden aktivieren
Anhang: Ja- +
smtp.web.de
(TLS Port 587) - E-Mails per externem Programm versenden aktivieren
Anhang: JaOutlook / Hotmail +
smtp-mail.outlook.com
(TLS Port 587)+
smtp-mail.outlook.com
(TLS Port 587)+
smtp-mail.outlook.com
(TLS Port 587)
Anhang: Ja- +
smtp-mail.outlook.com
(TLS Port 587)
Anhang: JaTelekom - +
securesmtp.t-online.de
(SSL Port 465) - Eigenes E-Mailpasswort muss vergeben werden
Telekom erlaubt nur den Versand von 100 Mails pro Tag (bzw. 1000 pro Monat) - aus Sicherheitsgrunden daher nicht zu empfehlen+
securesmtp.t-online.de
(SSL Port 465) - Eigenes E-Mailpasswort muss vergeben werden
Telekom erlaubt nur den Versand von 100 Mails pro Tag (bzw. 1000 pro Monat) - aus Sicherheitsgrunden daher nicht zu empfehlen
Anhang: Ja- +
securesmtp.t-online.de
(SSL Port 465) - Eigenes E-Mailpasswort muss vergeben werden
Telekom erlaubt nur den Versand von 100 Mails pro Tag (bzw. 1000 pro Monat) - aus Sicherheitsgrunden daher nicht zu empfehlen
Anhang: JaWeb.de und gmx.de gehören zu 1&1. Daher sollte auch 1&1 entsprechend diesen beiden Anbietern funktionieren - mit passendem 1&1 smtp Server.
Yahoo gehört zusammen mit AOL zu Outh. Daher sollte auch AOL entsprechend Anbietern funktionieren - mit passemden AOL smtp Server.
-
Wie richte ich die IP Adresse mittels des IP-Finders ein?
-
XT oder Kameras mittels unseres IP Finders richtig in Ihr Netzwerk integrieren
Wir liefern die XT1 sowie unsere Netzwerkkameras der LE9xx Serie mit einer statischen IP Adresse aus (192.168.1.200). Um auf die Kameras zugreifen zu können, ist es notwendig, dass Sie die IP Daten auf Ihre Netzwerkkonfiguration anpassen, da diese sonst nicht mit Ihrem Netzwerk kommunizieren können.
Am einfachsten ist es wenn Sie dafür unseren IP Finder verwenden (Downloadlink: Windows / MAC). Dieser wird Ihr Netzwerk nach all Ihren LUPUS Geräten durchsuchen und bietet Ihnen die Möglichkeit die IP Daten direkt anzupassen.
Sie haben hierbei die Wahl zwischen DHCP und einer statischen IP Adresse. Details zu den jeweiligen Vor- und Nachteilen von DHCP oder einer statischen IP Adresse, sowie den dabei relevanten Eingabeoptionen, finden Sie unter "Allgemein – Vergabe der passenden IP Adresse – DHCP oder statische IP Adresse".Nachdem Sie die für Sie passenden IP Einstellungen vorgenommen haben, können Sie das jeweilige Gerät mittels Doppelklick direkt aus dem IP Finder heraus in Ihren Standardbrowser öffnen.
Kameras welche schon auf DHCP ausgeliefert werden (z.B. LE 200 / LE 201) können Sie direkt über die IP Adresse im IP Finder in Ihrem Standardbrowser öffnen.Es ist leider nicht möglich einen Rekorder auf diese Art zu konfigurieren. Gehen Sie daher bitte nach der Erklärung unter "LUPUSTEC - Rekorder - Allgemein - Warum kann ich meinen Rekorder nicht über das Netzwerk erreichen?" vor.
-
Vergabe der passenden IP Adresse – DHCP oder statische IP Adresse
-
Vergabe der passenden IP Adresse
Bei der IP Adresse haben Sie die Wahl, ob Sie DHCP nutzen wollen oder eine statische IP Adresse vergeben.
DHCP (dynamic host configuration protocol) ist eine Funktion mittels welcher sich Ihre XT oder Ihre Kamera alle notwendigen IP Informationen von Ihrem Router bezieht.
- Der große Vorteil von DHCP besteht darin, dass automatisch alle notwendigen IP Adressen richtig hinterlegt werden.
Dafür muss Ihr Router / Server natürlich DHCP unterstützen und es eingeschaltet sein - dies ist allerdings bei allen gängigen Routern ein Standard. - Der Nachteil von DHCP ist, dass Ihr Router alle DHCP Adressen nach einer (einstellbaren) Zeit neu vergibt. Dadurch kann sich die IP Adresse Ihrer XT oder Ihrer Kamera ändern. Je nach Router kann sich die IP Adresse eines Gerätes auch nach einem Router oder Endgeräte Neustart verändern.
Bei manchen Routern führt dies dazu, dass eine Portweiterleitung nicht mehr auf die passende IP Adresse verweist und damit das Gerät nicht mehr per Fernzugriff aufrufbar ist.
Bei einer statischen IP Adresse müssen Sie alle IP Informationen von Hand einstellen.
- Der große Vorteil einer statischen IP Adresse ist es, dass diese Adresse sich nie verändern wird und sie somit die XT oder die Kamera immer unter derselben Adresse erreichen können. Zusätzlich ist es bei manchen Routern notwendig eine statische IP Adresse zu vergeben um eine dauerhaft gültige Portweiterleitung für den Fernzugriff zu ermöglichen (nähere Details hierzu finden Sie unter der FAQ Allgemein - Wie richte ich den Fernzugriff für ein Lupus Gerät ein?)
- Der Nachteil einer statischen IP Adresse ist ebenfalls, dass Sie alle IP Daten von Hand eintragen müssen. Die eingetragenen Daten müssen nämlich zu der Infrastruktur Ihres Netzwerkes passen um eine uneingeschränkte Kommunikation zu ermöglichen.
- Sollte eine statische IP Adresse fehlerhaft hinterlegt worden sein, ist es möglich, dass ein Gerät nicht mehr erreichbar ist oder bestimmte Funktionen nicht ausgeführt werden können. In diesem Fall verwenden Sie bitte unseren IP Finder um die Einstellungen zu korrigieren oder das Gerät auf DHCP zu stellen.
Wie vergebe ich eine richtige statische IP Adresse?
Bei der Vergabe einer statischen IP Adresse werden Sie mit folgenden Eingabezeilen konfrontiert:
IP Adresse:
Dies ist die IP Adresse unter welcher Sie Ihre XT oder Ihre Kamera später in Ihrem lokalem Netzwerk erreichen werden. Diese IP Adresse darf nur einmal vergeben werden und sollte außerhalb des DHCP Bereiches Ihres Routers sein (den DHCP Bereich Ihres Router können Sie in den Netzwerkeinstellungen Ihres Routers einsehen und abändern). Die ersten drei Stellen der IP Adresse müssen hierbei mit den ersten drei Stellen der IP Adresse Ihres Routers übereinstimmen (z.B. 192.168.123.x).Subnetzmaske:
Gibt an wie viele Bits das Netzpräfix ausmacht. Die Subnetzmaske können Sie über die Eingabeaufforderung herausfinden (siehe auch "Standard Gateway"). In den meisten Heimnetzwerken mit einer 192.168.xx.xx IP Struktur, ist die passende Subnetzmaske: 255.255.255.0Standard Gateway:
Dies ist die IP Adresse Ihres Routers oder Servers mittels welchem Ihre XT oder Ihre Kamera mit dem Internet kommuniziert. Diese IP Adresse können Sie folgendermaßen herausfinden:- Starten Sie die Eingabeaufforderung (Windowssymbol unten links anklicken und cmd eingeben)
- Geben Sie in der Eingabeaufforderung "ipconfig" ein (ohne Anführungszeichen)
- Unter Standardgateway ist die IP Adresse Ihres Routers
- Öffnen Sie Ihre Systemeinstellungen
- Klicken Sie auf Netzwerk
- Wählen Sie Ihre aktuelle Netzwerkverbindung aus (Ethernet oder WLAN)
- Im Reiter TCP/IP steht die IP Adresse Ihres Router
Unter Windows:
Bei einem Mac:
DNS 1:
Hierbei handelt es sich um domain name server welche für die Kommunikation und Namensauflösung verwendet werden. Bei vielen Router kann man hier die IP Adresse des Routers hinterlegen - dieser reicht die Anfrage dann an die passenden Server weiter. Alternativ kann man selbst einen Server angeben (z.B. Google: 8.8.8.8)DNS 2:
Hierbei handelt es sich um domain name server welche für die Kommunikation und Namensauflösung verwendet werden. Bei vielen Router kann man hier die IP Adresse des Routers hinterlegen - dieser reicht die Anfrage dann an die passenden Server weiter. Alternativ kann man selbst einen Server angeben (z.B. Google: 8.8.4.4) - Der große Vorteil von DHCP besteht darin, dass automatisch alle notwendigen IP Adressen richtig hinterlegt werden.
-
Portweiterleitung und Fernzugriff in IPv6-Netzwerken (DSLite)
-
P2P Schnellverbindung
Alle aktuellen LUPUS Geräte unterstützen eine P2P Schnellverbindung. Damit sind Portfreigabe und DDNS für einen Zugriff mittels unserer App nicht mehr notwendig. Der Zugriff in IPv6 Netzen oder mit DS-Lite funktioniert mit P2P ebenfalls problemlos über unsere App.
Warum kann ich keinen Fernzugriff zu meinem Router mit IPv6 oder DS-Lite Tunnel herstellen?
Update: Sollten Sie einen DS-Lite oder einen reinen IPv6 Anschluss haben, kontaktieren Sie bitte unser Supportteam. Wir können Ihnen eine Funktion in Ihrer XT (XT1 Plus, XT2 Plus, XT3, XT4) aktivieren, um einen Fernzugriff per App zu ermöglichen.
Es ist technisch nicht möglich auf einen Router mit einer IPv6 Adresse oder einem DS-Lite Tunnel von außerhalb zuzugreifen solange die Infrastruktur eines Landes auf IPv4 basiert.
Dies Betrifft alle Geräte aller Hersteller (z.B. auch VPN Zugriffe).Die Ursache dafür liegt in der deutschen Infrastruktur, da, aufgrund dieser, aktuell noch eine IPv4 Adresse für einen Fernzugriff benötigt wird. Eine IPv4 Adresse ist ein Standard seit Bestehen des Internets. Sobald die komplette Kommunikation über IPv6 Ablaufen kann, ist auch ein Fernzugriff mit IPv6 kein Problem mehr.
Aktuell ist es jedoch so, das IPv6 weltweit erst eine Abdeckung von 15% erreicht hat und daher ein Router mit einer IPv6 Adresse aus dem IPv4 Netz (z.B. Ihr Smartphone) nicht erreicht werden kann. Ähnlich verhält es sich bei einem DS-Lite Tunnel. Der Tunnel suggeriert nur eine IPv4 Adresse, über welche Ihr Router aber nicht erreicht werden kann, da diese IPv4 Adresse nicht existiert.
Um einen Fernzugriff einzurichten muss aber Ihr Endgerät (z.B. Smartphone) mit Ihrem Router kommunizieren. Der Router leitet Sie dann weiter an das Zielgerät in Ihrem Netzwerk (z.B. unsere XT). Wenn Ihr Router aber eine IPv6 Adresse oder einen DS-Lite Tunnel verwendet, kann Ihr Smartphone aus dem deutschen IPv4 Netz keine Verbindung zu Ihrem Router herstellen, und dieser kann uns dann natürlich auch nicht an das Zielgerät weiterleiten.
IPv4 und IPv6 haben beide ihre Vor- und Nachteile. Das IPv4 Protokoll ist ein Standard welcher sowohl von Geräten mit einer IPv4 sowie einer IPv6 erreicht werden kann - es hat also eine sehr hohe Kompatibilität. Der große Nachteil der IPv4 ist die maximale Anzahl an verfügbaren Adressen (maximal etwa 4,3 Milliarden).
Bei IPv6 ist der große Vorteil die Anzahl der verfügbaren Adressen (etwa 340 Sextillionen - eine 39stellige Zahl mit genug Spielraum für 600 Billiarden Adressen pro Quadratmillimeter der Erdoberfläche) und die direkte und schnelle Möglichkeit der Zuordnung von individuellen Geräten. Der große Nachteil von IPv6 ist es, dass dieses Protokoll nicht Abwärtskompatibel ist. Dies bedeutet, dass bei einer IPv6 Kommunikation alle an der Kommunikation beteiligten Geräte mittels IPv6 Kommunizieren müssen. Aufgrund der Nachfrage nach mehr IP Adressen wird momentan eine Umstellung auf das IPv6 Protokoll betrieben.Momentan entstehen dadurch Zugriffsprobleme, da die Provider billigere IPv6 Adresse ausgeben (diese sind billiger, da es davon extrem viele gibt), die Netzbetreiber Ihre Netze aber noch nicht flächendeckend auf diese neue und notwendige Technik angepasst haben. Sobald diese Anpassung flächendeckend vollzogen worden ist, ist auch ein Fernzugriff mittels IPv6 problemlos möglich.
Eine Umstellung der XT auf IPv6 würde zum aktuellen Zeitpunkt an dieser Problematik nichts ändern, da die Kommunikation zwischen Ihrem Endgerät (z.B. Smartphone) und Ihrem Router nicht zustande kommt - die XT davon also komplett unbetroffen ist.
Des Weiteren würde eine Änderung zum aktuellen Zeitpunkt dazu führen, dass jeder mit einem Router ohne IPv6 Unterstützung die Zentrale nicht mehr erreichen könnte (dies wird durch die fehlende Abwärtskompatibilität von IPv6 verursacht).Wie können Sie dieses Problem zeitnah lösen?
Die einfachste Möglichkeit für Sie dieses Problem zeitnah zu lösen, ist es bei Ihrem Provider anzurufen und für Ihren Anschluss eine IPv4 Adresse, mittels eines "Dual Stack" (nicht Lite) oder "Bridge Modus" für einen Fernzugriff einzufordern.
Telekom 0800 - 33 01000 Kabel Deutschland 0800 - 27 87 000 Kabel BW / Unity Media 0221 466 191 00 Vodavone 0800 172 1212 O2 089 78 79 79 40 0 1&1 0721 9600 *Hierbei können, je nach Anbieter, kosten entstehen!
-
Wie ruft man die IPv6-Adresse einer Kamera/Rekorder im Browser auf?
-
Umschließen Sie die IPv6-Adresse mit eckigen Klammern [ ] in folgender Form:
http://[ADRESSE]/
- Bsp.: http://[fe80::20f:dff:fe24:f002]/
-
Was soll ich tun wenn meine App nicht mehr funktioniert?
-
Falls Ihre App nicht mehr funktionieren sollte, sind folgende Angaben bei der schnellen Lösung des Problems hilfreich
- Auf welches Gerät wollen Sie zugreifen (XT1, XT2, XT2 Plus, welcher Rekorder, welche Kamera)?
- Wie greifen Sie auf dieses Gerät zu?
- Per interner IP oder DDNS Adresse?
- Per WLAN oder GSM?
- Falls Sie WLAN verwenden, befinden Sie sich im selben WLAN wie das Gerät das Sie erreichen möchten?
- Nutzen Sie einen VPN Tunnel oder ähnliches?
- Welche Kameras sind mit Ihrer XT oder Ihrem Rekorder verbunden (Hersteller und genaue Modelbezeichnung)?
- Wann tritt dieses Problem auf und welche Menüs / Optionen wurden vorher gewählt?
- Welche Fehlermeldung wird ausgegeben?
- Tritt dieses Problem bei allen Ihren Smartphones / Tablets / Computern auf oder nur auf diesem einen?
- Welche Version der App ist installiert?
- Wann wurde das letzte Update installiert?
- Bestand das Problem schon vor dem Update?
LUPUSEC Allgemein
-
Wie kann ich Fehlalarme verhindern?
-
Bitte beachten Sie die folgenden Punkte um Fehlalarme auszuschließen
Alarm in der Verzögerungszeit
Wenn Sie bei der XT2 (Plus) mit einer Verzögerungszeit arbeiten, beachten Sie bitte, dass Sie bei Sensoren, die während dieser Verzögerungszeit auslösen könnten, z.B. durch Verlassen des Hauses durch die Eingangstür oder durchlaufen eines Bewegungsmelders welcher im Home Modus inaktiv sein soll, auch den Haken bei Ausgangsverzögerung beachten unter Sensoren -> Liste -> ändern für den jeweiligen Sensor und Modus gesetzt haben.
Sollte dieser Haken nicht gesetzt sein, wird dieser Sensor während der Verzögerungszeit auch einen Alarm auslösen - während der Verzögerungszeiten sind alle Melder scharf. Erst wenn diese abgelaufen ist tritt die Moduseinstellung in Kraft.
Beachten Sie bitte auch, dass Sie einen Bewegungsmelder, welcher auf "alarm instant" steht, nicht auf eine Tür richten, an welcher eine Eingangsverzögerung gestartet wird.
Sabotagealarm
Ein Sabotagealarm kann nur durch den Sabotagekontakt eines Sensors ausgelöst werden. Dies bedeutet, je nach Art des Sensors, dass der Sensor nicht richtig installiert ist, sich die Befestigung löst oder das Gehäuse nicht richtig geschlossen ist.
Um einen Sabotagealarm zu verhindern, empfehlen wir einen Sensor, wenn möglich, immer mit Schrauben zu befestigen.
Mein PIR Melder löst aus obwohl keine Bewegung zu sehen ist
PIR Melder erkennen Bewegungen per passive infrarred. Dies bedeutet, dass diese Melder Bewegungen im Wärmefeld erkennen. Dies kann sowohl die Körperwärme eines Menschen oder Tieres sein - allerdings werden auch Bewegungen von Luftmassen erkannt. Daher sollten PIR Melder niemals auf Heizungen (auch Fußbodenheizungen), Glasfronten oder ähnliches gerichtet werden. Da warme Luft immer nach oben steigt, findet gerade an Heizungen, hinter Fenstern und auch in Treppenhäusern immer Bewegungen im Wärmefeld statt, welche ein PIR Melder erkennen kann.
-
Wieso lässt die Zentrale sich erst nach dem 2. Mal scharf schalten?
-
Funktioniert die Scharfschaltung beim 1. Versuch (z.B. mit der Fernbedienung oder dem Keypad) nicht und 2 unterschiedliche Töne sind zu hören, existiert ein Problem (Tür öffnen, Sabotagekontakt, Batterie oä).
Man kann jedoch durch ein direktes 2. Scharfschalten, die Scharfschaltung erzwingen.
-
Welche Sensoren sind mit meiner XT kompatibel?
-
Übersicht der Sensoren Kompatibilität
Produktname Art.-Nr. XT1 XT2 XT1 Plus
XT2 Plus
XT2 mit Dongle
XT3XT4 Gefahrenmelder
Fenster- / Türkontakt (weiß) 12002 + + + + PIR Bewegungsmelder 12003 + + + + Rauchmelder 12004 + + + + Wassermelder 12007 + + + + Medizinischer Alarmmelder 12009 + + + + Glasbruchmelder 12011 + + + + PIR Netzwerkkamera 12012 + + - - Panic Button 12015 + + + + Funkrepeater 12016 + + + + Hitzemelder 12018 + + + + CO Melder 12019 + + + + Drahtloser Sensoreingang 12020 + + + + Dual Way Bewegungsmelder 12034 + + + + Fenster- / Türkontakt (braun) 12037 + + + + Fenster- / Türkontakt (anthrazit) 12038 + + + + PIR Netzwerkkamera V2 12041 - - + + Wassermelder V2 12047 - - + + PIR Netzwerkkamera V3 12073 - - + + Glasbruchmelder V2 - ZB Version 12103 (alt) - - + + Glasbruchmelder V2 - RF Version 12103 - + + + Erschütterungsmelder 12105 - + + + Linienbewegungsmelder 12110 + + + + 360° Bewegungsmelder 12111 + + + + Fenster-/Türkontakt V2 (weiß) 12113 + + + + Fenster-/Türkontakt V2 (braun) 12114 + + + + Fenster-/Türkontakt V2 (anthrazit) 12115 + + + + PIR Bewegungsmelder V2 12116 + + + + Rauchmelder V2 12117 + + + + Funkrepeater V2 12122 + + + + Notfallschalter 12123 + + + + Drahtloser Sensoreingang (9 fach) 12125 - + + + Bewegungsmelder Pro 12201 - - - + Outdoor Bewegungsmelder Pro 12202 - - - + Fenster-/Türkontakt Pro 12203 - - - + Fenster-/Tür Rahmenkontakt Pro 12204 - - - + Funkrepeater Pro 12205 - - - + Smarthome / Hausautomation
Funksteckdose 12010 + - - - Temperatursensor 12013 + + - - Funkrelais 12014 + + + + Temperatursensor mit Display 12021 - + - - Funksteckdose mit Stromzähler 12022 + + - - Unterputzrelais mit Stromzähler 12023 + + - - Unterputzrelais 12024 + + - - Funk Riegelschaltkontakt 12026 + + + + Unterputzrelais mit Dimmerfunktion V2 12030 - - + + Rollladenrelais 12031 - - + + Magnetisches Sperrelement 12035 (alte Version inkl. 12014 Funkrelais) + + + + Mechanisches Sperrelement 12036 (alte Version inkl. 12014 Funkrelais) + + + + Mechanisches Sperrelement 12036 + + + + Lichtschalter 12046 - - + + Temperatursensor V2 12048 - - + + Temperatursensor mit Display V2 12049 - - + + Funksteckdose mit Stromzähler und Zigbee Repeater 12050 - - + + Unterputzrelais mit Stromzähler V2 12051 - - + + 12/24V Funkrelais 12052 - - + + Heizkörperthermostat 12053 - - + + Szenarienschalter 12061 - - + + Universal IR Fernbedienung 12062 - - + + DIN2 Hutschienenrelais 12063 - - + + DIN3 Hutschienenrelais 12064 - - + + Lichtsensor 12065 - - + + Hauptstromzähler 12071 - - + + Lichtschalter V2 12072 - - + + Magnetisches Sperrelement V2 12078 - - + + Mechanisches Sperrelement V2 12079 - - + + Statusanzeige 12101 - - + + Szenarienschalter V2 12102 - - + + Funksteckdose für XT1 12104 + - - - Temperatursensor mit externem Fühler 12124 - - + + 1 Kanal Relais 12126 - - + + 2 Kanal Relais 12127 - - + + Rollladenrelais V2 12128 - - + + Heizkörperthermostat V2 12130 - - + + Unterputzrelais mit Stromzähler V3 12131 - - + + Unterputzrelais mit Dimmerfunktion V3 12132 - - + + ZigBee Funksteckdose 12133 - - + + ZigBee Mini Temperatursensor 12134 - - + + 2 Kanal Outdoorsteckdose 12136 - - + + Heizkörperthermostat Pro 12206 - - - + Steuerungsgeräte
XT Keypad 12001 + + + + Fernbedienung 12008 + + + + Tag Reader 12028 + + + + Outdoor Keypad 12070 +/-(siehe FAQ) + + + Keypad V2 12106 - + + + Tag Reader V2 12107 - + + + Fernbedienung V2 12108 - + + + Outdoor Keypad V2 12109 - + + + Fernbedienung V3 12118 - + + + Sirenen
Innensirene 12005 + + + + Außensirene 12006 + + + + Mini Innensirene (V1) 12032 (alt) - + - - Mini Innensirene V2 12032 - - + + Außensirene V2 12033 +/-(siehe FAQ) + + +
-
Welche Batterien benötigt mein Sensor?
-
Welche Batterien benötige ich für meinen Sensor
Wir bemühen uns diese Liste so aktuell wie möglich zu halten. Gerade bei älteren Sensoren kann sich der Batterientyp aber geändert haben. Kontrollieren Sie daher bitte in jedem Fall die Batterien die in Ihrem Sensor verbaut waren und kaufen Sie immer Batterien die diesen entsprechen.
Anstatt 3V 1/2 AA Batterien kann man auch unsere 3V CR2 Batterien in diese Melder verbauen
-
Die Reichweite welcher Produkte kann mit dem Funkrepeater V1 (12016) erweitert werden?
-
Die Reichweite folgender Produkte können Sie mit dem Funkrepeater (12016) erweitern:
Produkt Art.-Nr. Gefahrenmelder
Fenster- / Türkontakt (weiß) 12002 PIR Bewegungsmelder 12003 Rauchmelder 12004 Wassermelder 12007 Medizinisher Alarmmelder 12009 Glasbruchmelder 12011 Panic Button 12015 Hitzemelder 12018 CO Melder 12019 Drahtloser Sensoreingang 12020 Dual Way Bewegungsmelder 12034 Fenster-/ Türkontatkt (braun) 12037 Fenster-/ Türkontakt (anthrazit) 12038 Linienbewegungsmelder 12110 360 ° Bewegungsmelder 12111 Fenster-/Türkontakt V2 (weiß) 12113 Fenster-/Türkontakt V2 (braun) 12114 Fenster-/Türkontakt V2 (anthrazit) 12115 PIR Bewegungsmelder V2 12116 Smarthome / Hausautomation
Funk Riegelschaltkontakt 12026 Steuerungsgeräte
XT Keypad 12001 Fernbedienung 12008 Tag Reader 12028 Outdoor Keypad 12070 Steuerungsgeräte (ab Repeater 04/17) Keypad V2 12106 Tag Reader V2 12107 Fernbedienung V2 12108 Outdoor Keypad V2 12109 Sirenen
Innensirene 12005 Außensirene v2 12033 Außensirene -
-
Die Reichweite welcher Produkte kann mit dem Funkrepeater V2 (12122) erweitert werden?
-
Die Reichweite folgender Produkte können Sie mit dem Funkrepeater V2 (12122) erweitern
Produkt Art.-Nr. Gefahrenmelder
Fenster- / Türkontakt (weiß) 12002 PIR Bewegungsmelder 12003 Rauchmelder 12004 Wassermelder 12007 Medizinisher Alarmmelder 12009 Glasbruchmelder 12011 Panic Button 12015 Hitzemelder 12018 CO Melder 12019 Drahtloser Sensoreingang 12020 Dual Way Bewegungsmelder 12034 Fenster-/ Türkontatkt (braun) 12037 Fenster-/ Türkontakt (anthrazit) 12038 Glasbruchsensor V2 - RF Version 12103 Erschütterungsmelder 12105 Linienbewegungsmelder 12110 360 ° Bewegungsmelder 12111 Fenster-/Türkontakt V2 (weiß) 12113 Fenster-/Türkontakt V2 (braun) 12114 Fenster-/Türkontakt V2 (anthrazit) 12115 PIR Bewegungsmelder V2 12116 Rauchmelder V2 12117 Funkrepeater V2 12122 Notfallschalter 12123 Drahtloser Sensoreingang (9 fach) 12125 Smarthome / Hausautomation
Funk Riegelschaltkontakt 12026 Steuerungsgeräte
XT Keypad 12001 Fernbedienung 12008 Tag Reader 12028 Outdoor Keypad 12070 Keypad V2 12106 Tag Reader V2 12107 Fernbedienung V2 12108 Outdoor Keypad V2 12109 Fernbedienung V3 12118 Sirenen
Innensirene 12005 Außensirene v2 12033 Außensirene 12006
-
Die Reichweite welcher Produkte kann mit dem Funkrepeater Pro (12205) erweitert werden?
-
Die Reichweite folgender Produkte können Sie mit dem Funkrepeater Pro (12205) erweitern
Produkt Art.-Nr. Gefahrenmelder
Bewegungsmelder Pro 12201 Outdoor Bewegungsmelder Pro 12202 Fenster-/ Türkontakt Pro (weiss) 12203 Fenster-/ Tür Rahmenontakt Pro 12204
-
Die Reichweite welcher Produkte kann ich mit den LUPUS ZigBee Repeatern erweitern?
-
Die Reichweite folgender Produkte können Sie mit einem LUPUS ZigBee Repeater erweitern.
Produkt Art.-Nr. Gefahrenmelder
PIR Netzwerkkamera V2 12041 Wassermelder V2 12047 Glasbruchsensor V2 - ZB Version 12103 Smarthome / Hausautomation
Unterputzrelais mit Dimmerfunktion V2 12030 Rollladenrelais 12031 Lichtschalter 12046 Temperatursensor V2 12048 Temperatursensor mit Display V2 12049 Funksteckdose mit Stromzähler und ZigBee Repeater 12050 Unterputzrelais mit Stromzähler V2 12051 12 / 24 V Funkrelais 12052 Heizkörperthermostat 12053 Szenarienschalter 12061 Universal IR Fernbedienung 12062 Hutschienenrelais DIN2 12063 Hutschienenrelais DIN3 12064 Lichtsensor 12065 Hauptstromzähler 12071 Lichtschalter V2 12072 Statusanzeige 12101 Szenarienschalter V2 12102 Temperatursensor mit Fühler 12124 ! Kanal Relais mit ZigBee Repeater 12126 2 Kanal Relais mit ZigBee Repeater 12127 Rollladenrelais V2 12128 Heizkörperthermostat V2 12130 Unterputzrelais mit Stromzähler V3 12131 Unterputzrelais mit Dimmerfunktion V3 12132 ZigBee Funksteckdose 12133 ZigBee Mini Temperatursensor 12134 Sirenen
Mini Innensirene V2 12032
-
Welche Funktionen kann meine XT in welchen Kameras ansteuern?
-
Funktionsübersicht XT1 Plus, XT2 (Plus), XT3, XT4 mit unseren verschiedenen Kameramodellen Kameramodell Bewegungserkennung an / aus E-Mailversand an/aus Daueraufnahme starten / stoppen Steuerbare Kamera kontrollieren:
PTZ Tour starten / stoppen
PTZ Postion anfahrenFlutlicht einschalten
Audiodatei abspielen
Kamerasirene auslösenIntelligente Bewegungserkennung an / aus Nutzerbar als Bedingung für Hausautomation:
Bei Erkennung eines Menschen
Bei Erkennung eines Fahrzeugs202 Ja Ja Ja Nein Nein Nein Nein 203 Ja Ja Ja Ja Nein Nein Nein 204 Ja Ja Ja Nein Nein Nein Nein 221 Ja Ja Ja Nein Nein Ja (V1) Nein 224 Ja Ja Ja Nein Nein Ja (V1) Nein 228 Ja Ja Ja Nein Nein Ja (V1) Nein 232 Ja Ja Ja Nein Ja Ja (V2) Ja 281 Ja Ja Ja Ja Nein Nein Nein
-
Warum akzeptiert der Safari Browser das SSL Zertifikat nicht?
-
Damit das Zertifikat der XT korrekt von Ihrem Safari Browser akzeptiert wird, gehen Sie, nach der ersten Bestätigung des Zertifikats, bitte folgendermaßen vor:
- Gehen Sie zu den gespeicherten Zertifikaten in Ihrem Schlüsselbund
- Gehen Sie zu "Vertrauen"
- Wählen Sie "Bei Verwendung dieses Zertifikats" → "Immer vertrauen" aus
-
Bedienoberfläche extrem langsam - Kaspersky was tun?
-
Wenn die Alarmanlage extrem langsam reagiert, liegt dies in der Regel daran, dass ein Virenscanner die TLS 1.2 verschlüsselte Verbindung aufbricht. Da dies extrem rechenaufwendig ist, sorgt dies auch für extreme Verzögerungen im Seitenaufbau.
Wir empfehlen daher für die IP Adresse der Alarmanlage eine Ausnahme im Virenscanner hinzuzufügen.Um in Kaspersky eine Ausnahme für eine IP Adresse hinzuzufügen, gehen Sie bitte folgendermaßen vor:
Öffnen Sie die Einstellungen Ihres Kaspersky und klicken Sie auf "Erweitert" → "Gefahren und Ausnahmen"
Gehen Sie nun in das Menü "Vertrauenswürdige Programme angeben" und wählen Sie dort Ihren Browser aus
Da die Ausnahme ja nur für die IP Adresse der Alarmanlage gelten soll, aktivieren wir unter "Gesamten Datenverkehr nicht untersuchen" die Option "Nur für die angegebene IP-Adressen" und geben die IP Adresse der Alarmanlage ein.
Unter "Nur für die angegebenen Ports" schränken wir die Ausnahme noch weiter ein, so dass nur die für den Zugriff relevanten Ports dort zu finden sind (80, 443). Wenn Sie diesen Rechner für den Fernzugriff auf die Alarmanlage verwenden, geben Sie hier bitte auch noch den von Ihnen freigegebene externen Port an (z.B. 53080)
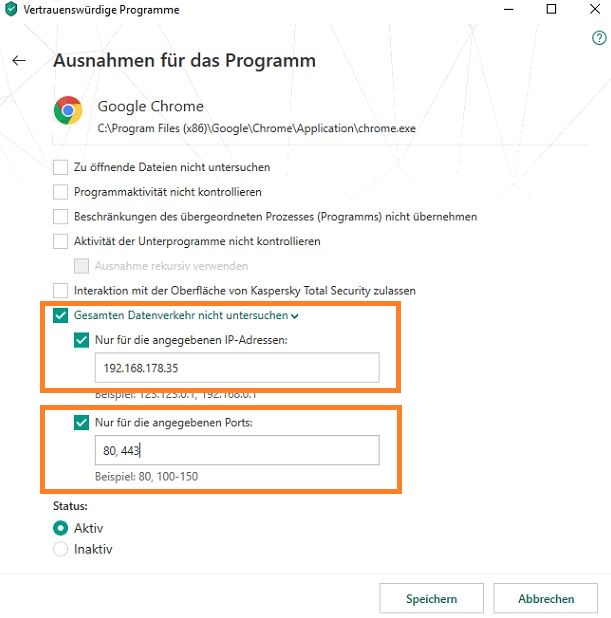
-
Bedienoberfläche extrem langsam - Avast was tun?
-
Wenn die Alarmanlage extrem langsam reagiert, liegt dies in der Regel daran, dass ein Virenscanner die TLS 1.2 verschlüsselte Verbindung aufbricht. Da dies extrem rechenaufwendig ist, sorgt dies auch für extreme Verzögerungen im Seitenaufbau.
Wir empfehlen daher für die IP Adresse der Alarmanlage eine Ausnahme im Virenscanner hinzuzufügen.Um in Avast eine Ausnahme für eine IP Adresse hinzuzufügen, gehen Sie bitte folgendermaßen vor:
Öffnen Sie das Menü von Avast und klicken Sie auf "Einstellungen".
Gehen Sie dort in das Menü "Allgemein" → "Ausnahmen" und klicken Sie dann auf "Ausnahme Hinzufügen".
Geben Sie nun die IP Adresse Ihrer XT ein und klicken Sie danach auf "Ausnahme hinzufügen"
-
Kameraeinbindung von Fremdhersteller - Art der Authentifizierung
-
Bei der Kameraeinbindung von Fremdkameras in der XT müssen Sie beachten, welche Art der Authentifizierung von der Kamera verlangt wird:
Eine Basic Authentifizierung erkennt man meist an der Struktur "Benutzername:Passwort@". In diesem Fall müssen Sie die Option "Authentifizierung über Parameter" nicht aktivieren.
Eine Digest Authentifizierung mit Parameter erkennt man meist daran, dass eine Struktur mit "&user=Benutzername&password=Passwort". In diesem Fall müssen Sie die Option "Authentifizierung über Parameter" aktivieren. Bitte fragen Sie bei dem Hersteller notfalls nach welche Authentifizierungsmethode verwendet wird.
-
Warum habe ich Darstellungsfehler seit dem Firmware update?
-
Warum habe ich Darstellungsfehler oder komplett fehlende Anzeigen nach meinem Firmware update?
Da ein Firmware update auch immer viel an der Weboberfläche ändert, kann es nach einem Firmware update immer zu Fehldarstellungen kommen.
Die Ursache dafür sind die im Browser gespeicherten Dateien (der Cache). Dank dieser Dateien ist der Browser in der Lage Seiten schneller zu öffnen, da er nicht immer alle Elemente neu laden muss.Um nach einen Firmware update dafür so sorgen, dass Ihr Browser alle Daten neu lädt, können Sie mit der Tastenkombination strg+F5 (Windows) oder cmd + alt+ e (MAC) den Cache des Browsers löschen und die Seite neu laden.
Sollte dies noch nicht zum Erfolg führen, löschen Sie den Cache des Browsers bitte über die Einstellungen des jeweiligen Browsers:Firefox:
- Klicken Sie oben rechts auf die drei Stiche und öffnen Sie die Einstellungen des Firefox
- Gehen Sie nun in das Menü "Datenschutz" → "kürzlich angelegte Chronik"
- Wählen Sie nun oben "Alles" und bei den Details setzen Sie bitte nur den Haken bei "Cache"
- Mit drücken auf "Jetzt löschen" und laden Sie dann die Seite der Zentrale neu
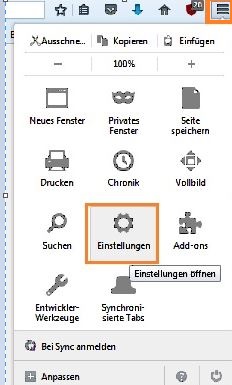
Internet Explorer:
- Klicken Sie oben rechts auf das Zahnrad und dann auf Internetoptionen
- Im Reiter "Allgemein" klicken Sie nun auf löschen
- In den daraufhin erscheinenden Fenster setzen Sie bitte nur den Haken bei "Temporäre Internet- und Websitedateien" und klicken dann auf "Löschen"
- Laden Sie nun die Seite der Zentrale neu
In Google Chrome:
- Klicken Sie auf die drei Punkte oben Rechts und gehen Sie in die "Einstellungen" und unten auf "Erweiterte Einstellungen anzeigen"
- Unter Datenschutz klicken Sie nun bitte auf "Browserdaten löschen"
- Wählen Sie hier nun bitte "Gesamter Zeitraum" und "Bilder und Dateien im Cache"
- Klicken Sie nun auf "Browserdaten löschen" und laden Sie dann die Seite der Zentrale neu
Im Safari unter MAC
- Klicken Sie im Safari auf den Menüpunkt "Entwickler" und dann auf "Cache-Speicher leeren"
- Laden Sie nun die Seite der Zentrale neu
-
Wie kann ich Bussysteme (z.B. KNX) mit der XT ansteuern?
-
Andere Automationssysteme können über unsere Relais gekoppelt werden. Beispiel: Unser 230V Relais geht im scharf / unscharf Modus an/aus und ist mit einem KNX Binärwandler verbunden. Dieser erhält das Signal und führt entsprechend der Programmierung weitere Befehle aus.
-
Welches Sicherheitsrisiko besteht bei der Nutzung von ZigBee Geräten?
-
Das Risiko ist äußerst gering und besteht nur in der kurzen Zeit (Milisekunden) des Schlüsselaustauschs, wenn neue ZigBee Geräte dem Netzwerk hinzugefügt werden oder erneut angelernt werden müssen. In dieser kurzen Zeit müsste ein hoch professioneller Hacker sich mit dem entsprechenden Equipment in Reichweite (<30-100) Meter zum Netzwerk befinden.
LUPUSEC XT1 Plus, XT2 (Plus), XT3, XT4
-
Die XT Zentrale piepst alle 30 Sekunden
-
Es liegt ein oder mehrere Fehler vor. Diese werden im Menu "System" → "Status" → "Zentrale" angezeigt und können dort auch ignoriert werden.
-
Ich bekomme Push-Benachrichtigungen von einer Alarmanlage die ich aus meiner LUPUS-App gelöscht habe.
-
Um die Push-Benachrichtigungen von dieser Alarmanlage zu deaktivieren, müssen Sie diese wieder in Ihre Lupus-App einbinden. Verbinden Sie sich dann mit der Alarmanlage und schalten Sie unter dem Menüpunkt "Mitteilungen" die Pushbenachrichtigungen aus. Anschließend können Sie das Profil wieder aus Ihrer App löschen.
Alternativ kann auch jemand der noch mit der XT in der LUPUS App verbunden ist unter "Mitteilungen" Ihr Smartphone aus der Liste löschen.
-
Amazon Alexa zur Steuerung Ihrer LUPUSEC Smarthome Alarmanlage einrichten:
-
Um Alexa mit Ihrer XT zu verwenden, benötigen Sie mindestens die Firmware Version 2.17ZB
- Öffnen sie Ihren Alexa Account per Alexa App oder Webbrowser
- Suchen Sie nach dem Skill "LUPUSEC"
- Sie finden zwei Skills:
LUPUSEC Smarthome (für die Steuerung von Smarthomegeräten
LUPUSEC Alarm (für die Steuerung der Alarmfunktion) - Klicken Sie auf "AKTIVIEREN"
- Sie werden nun aufgefordert, die Accountdaten Ihres Kontos auf www.lupus-electronics.de anzugeben:
- Klicken Sie nach Anmelden auf "Erlauben":
Es erscheint dann folgende Meldung im Browser: - Loggen Sie sich nun auf Ihrer LUPUESC Alarmanlage ein und öffnen Sie das Menü "Einstellungen" → "Geräte Integration" → "Alexa Service"
Geben Sie hier Ihre DDNS Adresse ein sowie Ihren externen Port. Der externe Port wurde im Router konfiguriert und muss auf den internen Port 443 der Alarmanlage weitergeleitet sein - Klicken Sie auf "Verbinden". Sie werden nun erneut aufgefordert, Ihre LUPUS-Account Daten anzugeben.
Klicken Sie auf "Erlauben". Es erscheint nun "Operation completed". - Im Menü erscheint nun "Verbunden":
-
Wie kann ich die Anruferliste meiner Fritz!Box in der XT anzeigen lassen?
-
Um die Anrufüberwachung mittels Port 1012 in Ihrer Fritz!Box freizuschalten müssen Sie folgendermaßen vorgehen:
Geben Sie in einem mit der Fritz!Box verbundenen Telefon die Kombination #96*5* ein und drücken Sie dann auf anrufen.
Danach erklingt ein Bestätigungston.In der XT müssen Sie nun noch unter "Einstellungen" → "Geräte Integration" die IP Adresse Ihrer Fritz!Box und den Port 1012 hinterlegen.
Sollten Sie kein Telefon dafür besitzen können Sie dies auch mit dem internen Telefonbuch der Fritz!Box durchführen:
Legen Sie dazu einen neuen Kontakt mit dieser Zeichenfolge als Telefonnummer an und Rufen Sie diesen Kontakt dann direkt über das Telefonbuch an.Weitere Anleitungen zu diesem Thema können Sie auch unter folgendem Link finden.
-
Wird das automatische Türschloss "Nuki" unterstützt?
-
Ja, Sie können über das Smarthome das Nuki Türschloss steuern. Hierzu benötigen Sie eine "Bridge" zu Ihrem Türschloss.
Verbinden Sie Ihre Bridge mit Ihrem WLAN und dann Ihr Türschloss mit der Bridge. Merken Sie sich die IP Adresse der Bridge sowie den Token und den Port (finden Sie alle über die Nuki App unter Bridge)
Tragen Sie diese Informationen im Menü "Einstellungen" → "Geräte Integration ein":
Beachten Sie bitte bei der "Nuki Bridge IP" den Doppelpunkt zwischen IP und Port.Gehen Sie danach in das Menü "Sensoren" → "Hinzufügen" und klicken Sie auf "Start".
Alle mit Ihrer Bridge verbundenen Nuki Türschlösser werden nun gefunden und können hinzugefügt werden.Die Steuerung des Türschlosses können Sie nun über das Menü "Smarthome" → "Funkschalter" sowie automatisiert über "Smarthome" → "Automation" durchführen.
Alte vorgehensweiße
IN DER AKTUELLEN FIRMWARE NICHT MEHR NOTWENDIGBefehl zum Öffnen:
http://IP-Adresse-Nuki:8080/lockAction?nukiId=123456789&action=1&token=123456Befehl zum Schließen:
http://IP-Adresse-Nuki:8080/lockAction?nukiId=123456789&action=2&token=123456Die IP-Adresse Ihrer Nuki, die ID sowie das Token, werden# Ihnen mit der Nuki APP in den Bridge Einstellungen angezeigt. API-HTTP muss aktiviert sein.
LUPUSEC Sensoren
-
PIR Bewegungsmelder - Bewegungsmelderprobleme
-
Folgendes ist zu beachten:
- WICHTIG: Der Bewegungsmelder kann nur dann fehlerfrei arbeiten, wenn er in einer Höhe von 1.8 - 2.0 Meter installiert wird.
- Wird der Melder höher installiert, sollte er etwas nach unten gekippt angebracht werden
- Wenn Sie nach der Installation den Test-Knopf kurz drücken, leuchtet bei jeder Bewegung die LED kurz auf.
- Nach jeder Meldung, startet er in einen 3-minütigen Ruhemodus. Beachten Sie dies beim Test
-
PIR Bewegungsmelder - Für was ist der Jumper JP3?
-
Ist dieser über beide PINS gesteckt, ist die Empfindlichkeit der Erkennung erhöht
-
Warum steht nach einem Batteriewechsel in der Zentrale immer noch niedrige Batterie?
-
Bei einem Batteriewechsel eines Sensors empfehlen wir, bevor die neue Batterie eingelegt wird, die alte Batterie zu entfernen und die Restspannung durch mehrmaliges Drücken des Anlern-Knopfes komplett zu entleeren.
-
Ein Sensor zeigt die Meldung CTRL Error an. Was bedeutet das?
-
Dieser Fehler tritt auf, wenn die Zentrale das Antwortsignal des Sensors nicht erhalten hat und somit den aktuellen Status des Sensors nicht kennt.
Dieser Fehler kann durch das Verstärken des Signals behoben werden. Setzen Sie hierzu z.B. folgendes Produkt ein: ArtNr. 12050 LUPUSEC - Funksteckdose mit Stromzähler und ZigBee Repeater.
Das Signal wird automatisch über die Funksteckdose verstärkt.
LUPUSEC Smarthome
-
Wie lege ich eine Automation richtig an?
-
Um eine Hausautomation richtig anzulegen sind, je nach Komplexität, mehrere Schritte notwendig:
- Öffnen Sie das Menü "Sensoren" → "Liste" → "Sensorliste" und klicken Sie bei dem Sensor welcher eine Automation auslösen soll auf "ändern" (Zahnrad).
Wollen Sie eine Automation anlegen welche nicht durch einen Sensor ausgelöst wird, können Sie diesen Schritt natürlich überspringen.
Hinterlegen Sie nun bei diesem Sensor unter "Hausautomationsbefehl ausführen" ein "Sensorevent". - Gehen Sie nun in das Menü "Smarthome" → "Automation" → "Regeln" und legen Sie mittels "Hinzufügen" (Plus Symbol) eine neue Automation an.
- Sie können der Automation nun einen Namen geben um später auf einen Blick zu erkennen, was durch diese Automation geschehen soll.
Bei "Bedingung" hinterlegen Sie nun das von Ihnen ausgewählte "Sensorevent" oder wählen eine andere Bedingung bei welcher Ihre Automation ausgelöst werden soll.
Bei "Zeitplan" stellen Sie ein wann diese Automation ausgeführt werden soll: z.B. immer wenn die Bedingung erfüllt wird.
Bei "Aktion" legen Sie nun fest was geschehen soll wenn die Bedingung und er Zeitplan zutreffen.
Im Beispiel lassen wir das unseren Fenster-/Türkontakt, welcher das Sensorevent 1 auslöst jedes Mal wenn dies geschieht einen Funksteckdose einschalten.
Wenn Sie wollen, dass mehr als eine Bedingung erfüllt sein muss oder Sie mehr als eine Aktion auslösen wollen, können Sie diese mittels "Aktion hinzufügen" verknüpfen.
Klicken Sie auf "Fertig" (grüner Haken) um die Automation zu übernehmen. - Noch wird Ihre Aktion aber nicht ausgeführt – dies Erkennen Sie an dem roten Ausrufezeichen links neben der Nummer der Automation. Dies bedeutet, dass diese Automation noch nicht dem aktuell aktiv geschaltetem Profil zugeordnet ist.
- Profile verwalten wir unter dem Pull Down / Aufklapp-Menü "Profile".
Wenn noch kein Profil angelegt ist, klicken Sie auf "Hinzufügen" (Plus Symbol). - Geben Sie dem Profil einen frei wählbaren Namen und fügen Sie unter "Regeln / Gruppen" die soeben angelegte Regel mittels "hinzufügen" hinzu und klicken Sie dann auf "Fertig" (grüner Haken).
- Die fertig angelegte Regel welche einem aktiven Profil zugeordnet ist erscheint dann folgendermaßen. Zusätzlich wird unter "Regeln" mit einem grünen Haken nun auch angezeigt, dass diese Regel aktiv ist.
- Öffnen Sie das Menü "Sensoren" → "Liste" → "Sensorliste" und klicken Sie bei dem Sensor welcher eine Automation auslösen soll auf "ändern" (Zahnrad).
-
Funksteckdose - Warum kann ich meine Funksteckdose nicht in meiner XT1 hinzufügen?
-
Es ist nicht möglich die Funksteckdose als erstes Gerät in der XT1 hinzuzufügen. Bitte lernen Sie erst einen anderen Sensor an.
-
Statusanzeige - Warum zeigt meine Statusanzeige keinen Alarm an?
-
Sollte die Statusanzeige im Alarmfall nicht rot blinken, überprüfen Sie bitte ob Sie unter "Alarmanlage" → "Sireneneinstellungen" → "Alarmeinstellungen" die externen Sirenen im Alarmfall deaktiviert haben. Die Statusanzeige hält sich ebenfalls an diese Einstellungen.
-
Warum haben meine ZigBee / Smarthome Geräte eine andere Reichweite als meine Gefahrenmelder?
-
Im Gegensatz zu unseren Gefahrenmeldern welche auf 868MHz senden, verwenden unsere Hausautomationsgeräte ein ZigBee Protokoll auf 2,4GHz. Dies stellt sicher, dass sich die Hausautomation und die Gefahrenmeldung nicht gegenseitig stören. Damit sind Sie und Ihr Heim immer bestens geschützt.
Aufgrund der Verwendung unterschiedlicher Frequenzen gibt es aber auch einen Unterschied in der Verbindungsreichweite der Smarthome Geräte und der Gefahrenmelder.
Allgemein hängt die Reichweite der Geräte, egal ob Gefahrenmelder oder Smarthome, immer stark von der Umgebung ab und wird durch Wände, Metall und andere Geräte im Funknetz unterschiedlich beeinflusst. Wie stark die Beeinflussung der Sendeleistung ist, kann man leider nicht pauschal sagen, da dabei natürlich jede Wohnung und jedes Haus individuell ist. Ein Gefahrenmelder mit der Frequenz 868MHz kann aber unter vergleichbaren Bedingungen eine höhere Reichweite haben als ein Smarthome Gerät auf 2,4GHz.In einem Haus gibt es daher, im Vergleich zu einer Fläche ohne Hindernisse, unterschiedliche Richtwerte für die Reichweite.
Alle Smarthome Geräte werden in einem Haus etwa eine Entfernung von 15-20 Metern abdecken können. Diese Entfernung ist aber keinesfalls die Maximalreichweite, sondern kann mittels unseres ZigBee Repeaters um ein vielfaches erhöht werden. Sollte die Verbindung schon bei einer geringeren Entfernung aus irgendeinem Grund zu schwach sein, hilft dieser Repeater natürlich auch.
Die Funksteckdose mit ZigBee Repeater ist nicht nur ein praktisches Gerät zur für Ihr Smarthome, sondern verstärkt auch automatisch die Signale anderer ZigBee Geräte in Ihrem ZigBee Netzwerk. Eine einzelne Steckdose kann bis zu 10 Signale anderer ZigBee Geräte verstärken. Der Clou, die Steckdosen können hier auch in Reihe verwendet werden, so dass die Reichweite Ihres ZigBee Netzwerks um ein vielfaches erhöht wird.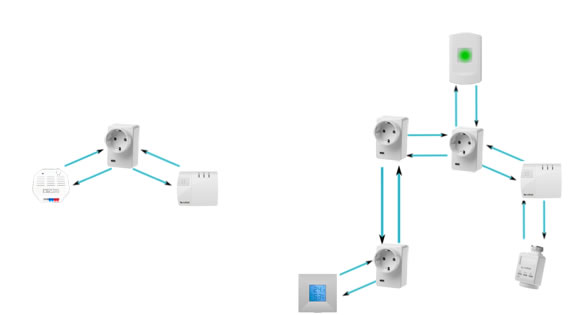
Wie stellen Sie sicher, dass die ZigBee Repeater richtig arbeiten?
Dafür ist es lediglich notwendig, dass die ZigBee Repeater-Steckdose sowie die Smarthome Geräte welche verstärkt werden sollen, in der Zentrale angelernt sind. Die Repeater-Steckdose muss dann noch an der gewünschten Position in eine Steckdose gesteckt werden. Ob die Repeater-Steckdose eingeschaltet oder ausgeschaltet ist, ist dabei nicht wichtig. Der Rest geschieht vollständig automatisch.
-
Wie richte ich eine Anwesenheitssimulation ein?
-
Automation: "Zufällige Auführung" Allgemein
Um eine Anwesenheitssimulation zu erstellen bietet die XT Zentrale die Möglichkeit einer zufälligen Ausführung eines Automationsbefehls. Dabei haben Sie die Wahl, ob die Automation garantiert in dem ausgewählten Zeitraum ausgeführt werden soll, oder ob diese nicht garantiert Ausgeführt werden soll.
Allgemein gilt für die Ausführung:
- Sie definieren in der Automation einen Zeitrahmen währenddessen die zufällige Ausführung stattfinden kann.
- In diesem Zeitrahmen wird die Wahrscheinlichkeit dann auf die einzelnen Minuten aufgeteilt. Das heißt, je länger der Zeitrahmen, desto geringer ist die Wahrscheinlichkeit der Ausführung pro Minute.
Bei einem Zeitintervall von 10 Minuten, hätte jede Minute eine Wahrscheinlichkeit von 10% die Automation zufällig auszulösen. - Bei einer garantierten Ausführung ist in der letzten Minute des Zeitraums die Ausführung garantiert (sollte die Ausführung nicht schon stattgefunden haben).
- Definieren Sie bitte immer einen Zeitraum! Ein undefinierter Zeitraum (z.B. "Immer") würde dazu führen, dass die Wahrscheinlichkeit der Ausführung für einen unbestimmten Zeitraum definiert wird und daher die Wahrscheinlichkeit der Ausführung pro Minute eshr gering ist.
Beispiel für eine Anwesenheitssimulation
Bedingung Zeitraum Aktion Zufällige Ausführung Jeden Tag 22:00 bis 22:10 Zone einschalten Innerhalb jeder der Minuten dieses Zeitraums besteht dann, innerhalb der jeweiligen Minute, eine Chance von 10%, dass die Aktion ausgeführt wird.
Anwendungsbeispiel
Für eine komplette Anwesenheitssimulation über an einen oder mehreren Abenden könnten Sie eine Automation dieser Art anlegen:
Bedingung Zeitraum Aktion Zufällige Ausführung Jeden Tag 18:34 bis 23:23 Zone einschalten für - Diese Automationen sorgen dafür, dass zwischen 18:34 und 23:23 unter Umständen ein Relais / eine Funksteckdose für eine von Ihnen definierte Zeit eingeschaltet wird.
- Nachdem der von Ihnen definierten Zeit wird das Relais / die Funksteckdose automatisch wieder ausgeschaltet und könnte erneut in diesem Zeitintervall durch die Automation eingeschaltet werden.
- Wenn Sie bei der "zufälligen Ausführung" noch das die Einstellung "garantierte Ausführung: an" wählen, wird die Regel spätestens in der letzten Minute des jeweiligen Intervalls ausgeführt. Dies erlaubt Ihnen sicherzustellen, dass ein Licht tatsächlich einmal an geht – bedeutet aber auch, dass eine solche Regel leichter als Simulation erkannt werden könnte.
- Sie können die Bedingung auch mit "Modus - Arm" kombinieren, so dass die zufälligen Ausführungen nur stattfinden wenn die Zentrale im Arm Modus ist.
Natürlich können Sie hier auch andere Abhängigkeiten definieren: z.B. nur unterhalb bestimmter Lux Werte.
Bitte beachten Sie, dass dies nur Beispielwerte sind, welche natürlich nicht in dieser Form 1:1 übertragen werden sollten.
-
Handelt es sich um einen Phasenanschnitt oder -abschnitt Dimmer?
-
Es handelt es sich um einen Phasenanschnitt Dimmer.
-
Einschaltstrom des Rollladenmotors berechnen.
-
Die von uns angegebene maximale Belastung bezieht sich auf die normale Last im Betrieb. Ein Motor hat aber immer einen höheren Einschaltstrom während der ersten 20-30ms, welcher nicht direkt aus dem Datenblatt eines Rollladenmotors erkenntlich ist.
Den Einschaltstrom Ihres Rollladenmotors berechnen Sie folgendermaßen:
Nennstrom = Leistung / 230V
Maximalstrom = Nennstrom x 1,414
Einschaltstrom = Maximalstrom x 2Für einen Motor mit einer Nennleistung von 120W würde die Berechnung also folgendermaßen aussehen:
Nennstrom: 120 W / 230V = 0,52A
Maximalstrom: 0,52A x 1,414 = 0,74A
Einschaltstrom: 2x 0,74A = 1,48AEin Rollladenmotor mit einer Leistung von 120W / 0,52 A hat also bereits einen Einschaltstrom von 1,48A welcher für 20-30ms an unserem Rollladenrelais anliegt.
Stellen Sie bitte sicher, dass auch der Einschaltstrom Ihres Rollladenmotors unter der maximalen Belastung unseres Rollladenrelais liegt, um eine Beschädigung zu verhindern. Sollte der Einschaltstrom höher sein, verwenden Sie bitte zusätzlich ein geeignetes Trennrelais zwischen Rollladenmotor und Rollladenrelais.
LUPUSEC Steuergeräte
-
Keypad - Der Code 0000 schaltet die Anlage nicht scharf.
-
Dieser Code ist ausschließlich für das Anlernen des Keypads gedacht. Die PIN Codes zu scharf- und unscharf schalten stehen in der Zentrale unter "PIN Codes"
-
Ist das Outdoor Keypad auch mit der XT1 kompatibel?
-
Das Outdoor Keypad ist auch mit der XT1 kompatibel. Allerdings ist eine Benutzung der 4 Hausautomationstasten (F1 – F4) mit der XT1 nicht möglich, ebenso wie die Status-Abfrage (scharf, unscharf....).
-
Warum nimmt mein Outdoor Keypad keine Befehle entgegen?
-
Das Outdoor Keypad verfügt über eine Standby Funktion um Strom zu sparen (nur im Batteriebetrieb). Während das Outdoor Keypad im Standby ist, wird es keine Befehle entgegen nehmen.
Um den Standby des Outdoor Keypads zu beenden ist es notwendig z.B. mit der Handfläche das Keypad zu berühren.
Im Bild unten sehen Sie in welchem Bereich Sie das Keypad mit mehr als einem Finger gleichzeig (am besten mit der Handfläche) berühren müssen, damit der Standby Modus beendet wird und Sie danach Ihren PIN Code eingeben können: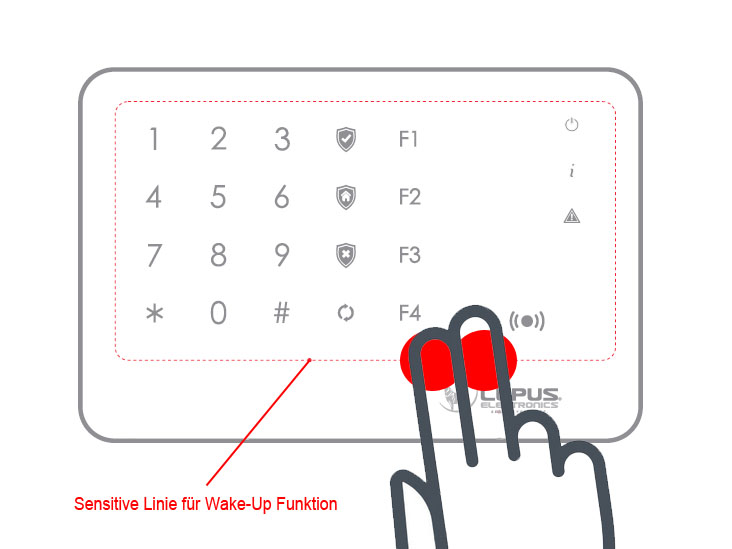
-
Warum kann ich meine V2 Steuergeräte nicht anlernen?
-
Um die neuen V2 Steuergeräte zu verwenden, ist es notwendig, dass nicht nur die Zentrale die aktuellste Firmware (mindestens 0.0.2.17) installiert hat, sondern dass Sie auch die aktuelle Sensoren Firmware installiert haben.
Das Sensoren Firmware Update führen Sie über das Menü "System" → "Firmware" → "Sensoren Firmware" durch. Beachten Sie dabei bitte die der Firmware beiliegende "Achtung! Zuerst lesen" Datei!Die neuen V2 Steuergeräte können ab der Sensoren Firmware Version 35E mit der Zentrale verbunden werden.
LUPUSEC Sirenen
-
Die Außensirene (V1) geht nicht aus
-
Stellen Sie den SW1 nach dem Anlernen wieder auf OFF
-
Außen- und Innensirene alarmieren nicht
-
Prüfen Sie ob im Menu "Alarmanlage" → "Sireneneinstellungen" → "Alarmeinstellungen" die Alarmierungen für externe Sirenen auf "Ein" gestellt ist.
-
Außensirene V2 - Welche Einstellungen kann ich mit der XT1 vornehmen?
-
Sie können drei Einstellungen vornehmen:
- Den Sabotagekontakt für eine Stunde ausschalten (z.B. für die Installation oder den Batteriewechsel).
- Den Bestätigungston beim Scharf- und beim Unscharfschalten ein- oder ausschalten.
- Die Signaltöne und, abhängig von der Version der Sirene, den Signalblitz ein- oder ausschalten.
- Mehr Informationen zu der Version Ihrer Sirene finden Sie unter der FAQ "Außensirene V2 und XT1 - Welche Möglichkeiten der Sireneneinstellung bestehen?"
-
Außensirene V2 - Welche Einstellungen kann ich mit der XT1 Plus, XT2 (Plus), XT3 und XT4 vornehmen?
-
Sie können drei Einstellungen vornehmen:
- Den Sabotagekontakt für eine Stunde ausschalten (z.B. für die Installation oder den Batteriewechsel).
- Den Bestätigungston beim Scharf- und beim Unscharfschalten ein- oder ausschalten.
- Die Signaltöne und den Signalblitz ein- oder ausschalten.
Über die "Erweiterten Einstellungen" der XT2 (Plus) haben Sie noch folgende Einstellungsmöglichkeiten:
- Sie können die Alarm Lautstärke einstellen.
- Sie können einstellen ob die Außensirene das Türklingelsignal ausgeben soll.
- Sie können einstellen, ob die Sirene auch im Home Modus einen Alarm ausgeben soll.
- Sie können einstellen, ob die Sirene im Arm Modus einen Alarm ausgeben soll.
- Sie können das Sirenenstroboskop ein- oder ausschalten.
- Sie können den Bestätigungsblitz ein- oder ausschalten.
- Sie können den Verlassen Blitz ein- oder ausschalten.
- Sie können den Betreten Blitz ein- oder ausschalten.
- Sie können die Funktion "Blitz auslösen" ein- oder ausschalten.
- Sie können die Lautstärke der Ausgangsverzögerung einstellen.
- Sie können die Lautstärke der Eingangsverzögerung einstellen.
Detaillierte Erläuterungen zu diesen Optionen finden Sie immer im aktuellen Onlinehandbuch der XT2 (Plus)
-
Wie kann ich die Signaltöne der Sirene abschalten?
-
Gehen Sie ins Menü "Alarmanlage" → "Sireneneinstellungen" → "Sirenen"
Wählen Sie:
- - Bestätigungssignal aus
- -> Klicken Sie "Gerät einstellen"
- -> Sie hören ein Bestätigungston der Sirene
- Eingangssignal aus
- -> Klicken Sie "Gerät einstellen"
- -> Sie hören ein Bestätigungston der Sirene
Die Sirene wird selbst bei deaktiviertem Bestätigungssignal Warntöne beim Scharfschalten von sich geben, wenn ihr Sabotagekontakt offen ist.
-
Unterstützt die Mini-Innensirene Plus die Türklingelfunktion?
-
Ja, die aktuellen (seit 2018 im Handel) befindlichen Mini-Innensirenen unterstützen die Türklingelfunktion!
-
Warum piepst meine Außensirene V2 fünf Mal beim scharf oder unscharf schalten?
-
Dies ist ein Warnton welcher nicht deaktiviert werden kann.
Ausgelöst wird dieser durch einen offenen Sabotagekontakt der Außensirene.
Dieser Warnton kann schon ertönen bevor die Zentrale einen offenen Sabotagekontakt anzeigt und ermöglicht Ihnen einem vollständigen Sabotagealarm der Alarmanlage vorzubeugen.
-
Außensirene V2 und XT1 - Welche Möglichkeiten der Sireneneinstellung bestehen?
-
XT1 Sireneneinstellungen
Die folgende Tabelle zeigt Ihnen die verschiedenen Möglichkeiten wie Sie Ihre Außensirene V2 mit der XT1 einstellen können. Bitte beachten Sie die verschiedenen Versionen der Außensirene V2.
Bitte verwenden Sie das Menü "Sensoren" → "Geräte" für diese Einstellungen.
Einstellung Für Sirenen ab M0216 (8L05 auf dem Chip) Für Sirenen vor M0216 (8L04 auf Chip) Für Sirenen ab Chip 8L07 Bestätigungssignal an / Entry an Letzter Ton bei Scharfstellung an
Letztes LED Blitzlicht an
Ton und Licht während der Verzögerungszeit anLetzter Ton bei Scharfschaltung an
Letztes LED Blitzlicht an
Ton und Licht während der Verzögerungszeit anLetzter Ton bei Scharfstellung an
Letztes LED Blitzlicht an
Ton und Licht während der Verzögerungszeit anBestätigungssignal aus / Entry an Letzter Ton bei Scharfstellung aus
Letztes LED Blitzlicht aus
Ton und Licht während der Verzögerungszeit anLetzter Ton bei Scharfschaltung aus
Letztes LED Blitzlicht an
Ton und Licht während der Verzögerungszeit anLetzter Ton bei Scharfstellung aus
Letztes LED Blitzlicht an
Ton und Licht während der Verzögerungszeit anBestätigungssignal aus / Entry aus Letzter Ton bei Scharfstellung aus
Letztes LED Blitzlicht aus
Ton und Licht während der Verzögerungszeit ausLetzter Ton bei Scharfschaltung aus
Letztes LED Blitzlicht an
Ton und Licht während der Verzögerungszeit ausLetzter Ton bei Scharfstellung aus
Letztes LED Blitzlicht an
Ton während der Verzögerungszeit aus und Licht während der Verzögerungszeit anBestätigungssignal an / Entry aus Letzter Ton bei Scharfstellung an
Letztes LED Blitzlicht an
Ton und Licht während der Verzögerungszeit ausLetzter Ton bei Scharfschaltung an
Letztes LED Blitzlicht an
Ton und Licht während der Verzögerungszeit ausLetzter Ton bei Scharfstellung an
Letztes LED Blitzlicht an
Ton während der Verzögerungszeit aus und Licht während der Verzögerungszeit an
LUPUSEC XT1 - EOL
-
Die Netzwerk LED meiner XT1 blinkt
-
Dies bedeutet, dass die Verbindung zum Netzwerk erfolgreich hergestellt wurde. Erst wenn auch Benachrichtigungen wie SMS, Email oder Contact-ID eingerichtet sind, leuchtet die LED durchgängig.
-
SMS Versand nicht mehr möglich / Fehlercode -608
-
Aufgrund von Änderungen bei any-sms und CM Telecom ist es leider nicht mehr möglich mittels dieser Anbieter Kurznachrichten mit einer XT1 zu versenden.
Kontaktieren Sie uns bitte direkt unter unserer Support E-Mail oder Telefonnummer damit wir Ihnen diesbezüglich weiterhelfen können.
Diese Problematik betrifft nur die alte XT1 - nicht die neueren Geräte.
Mehr Informationen dazu auch unter folgendem Link: SMS Versand nicht mehr möglich.
-
Zugriff über den Android Standardbrowser (Chrome) funktioniert nicht.
-
Wählen Sie entweder "Desktop-Version anzeigen" oder verwenden Sie einen alternativen Browser (z.B.: Firefox, Opera).
-
Ich komme per Webbrowser und APP regelmäßig nicht mehr auf die XT1
-
Dies kann durch eine Sicherheitsfunktion der XT ausgelöst werden. Bitte prüfen Sie folgendes:
- 1. Starten Sie Ihre Alarmanlage neu (Stromzufuhr inkl. Notstromakku entfernen)
- 2. Deaktivieren Sie UPNP in den Netzwerkeinstellungen der Zentrale und tragen eine Portweiterleitung in Ihrem Router stattdessen ein.
- 3. Nutzen Sie nicht Port 80 als öffentlichen Port in Ihrer Portweiterleitung (Router) sondern verwenden Sie einen 5-stelligen Port z.B. den Port 53080.
LUPUSNET HD Allgemein
-
Wie kann ich in der App eine Mehrfachansicht meiner Kameras einrichten?
-
Ja, eine Mehrfachansicht mit der iOS und Android ist problemlos möglich. Um diese Einzurichten, gehen Sie bitte folgendermaßen vor:
- Fügen Sie alle Ihre Kameras erst einmal einzeln der App hinzu.
- Legen Sie in der App ein neues Profil mittels "+ Neue Verbindung hinzufügen" an.
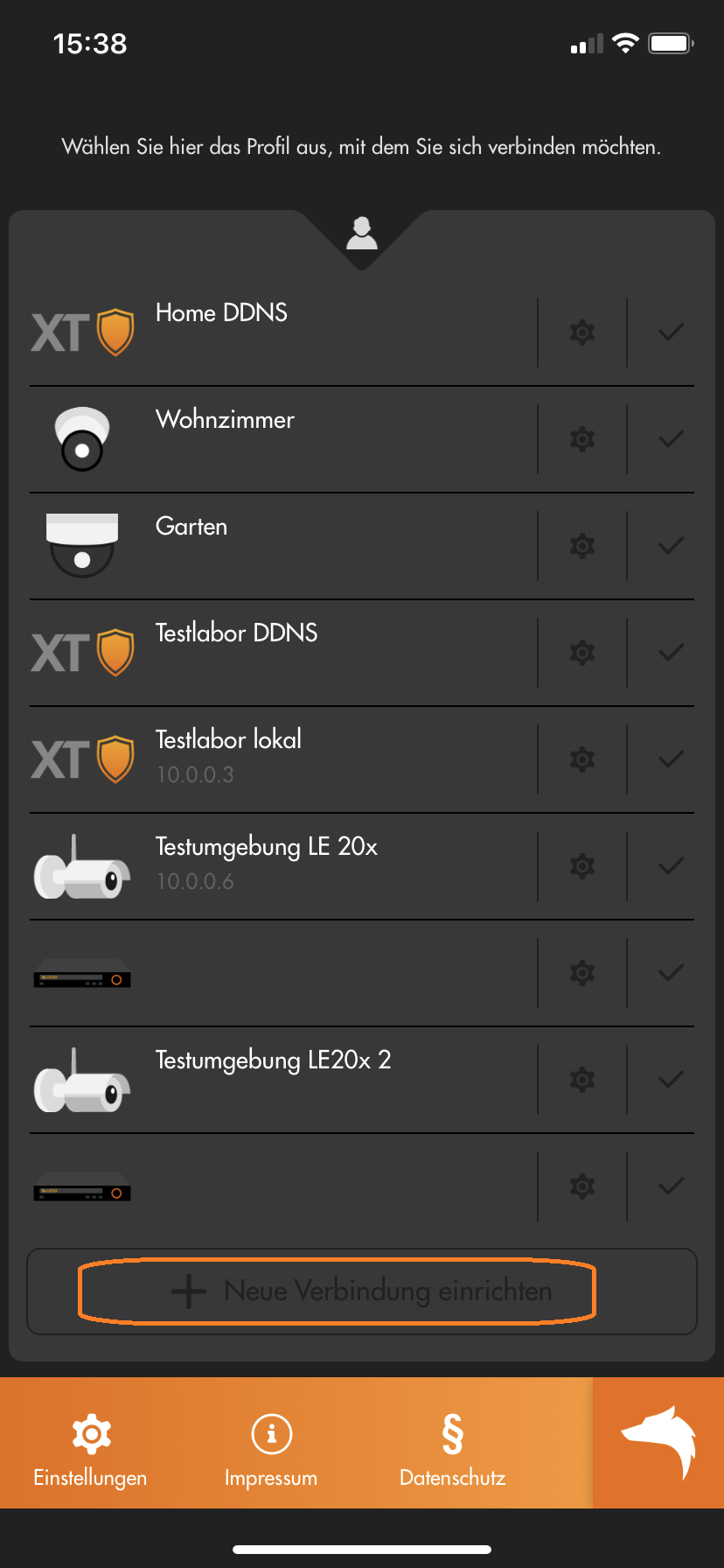
- Wählen Sie "Experte" oder "Assistent".
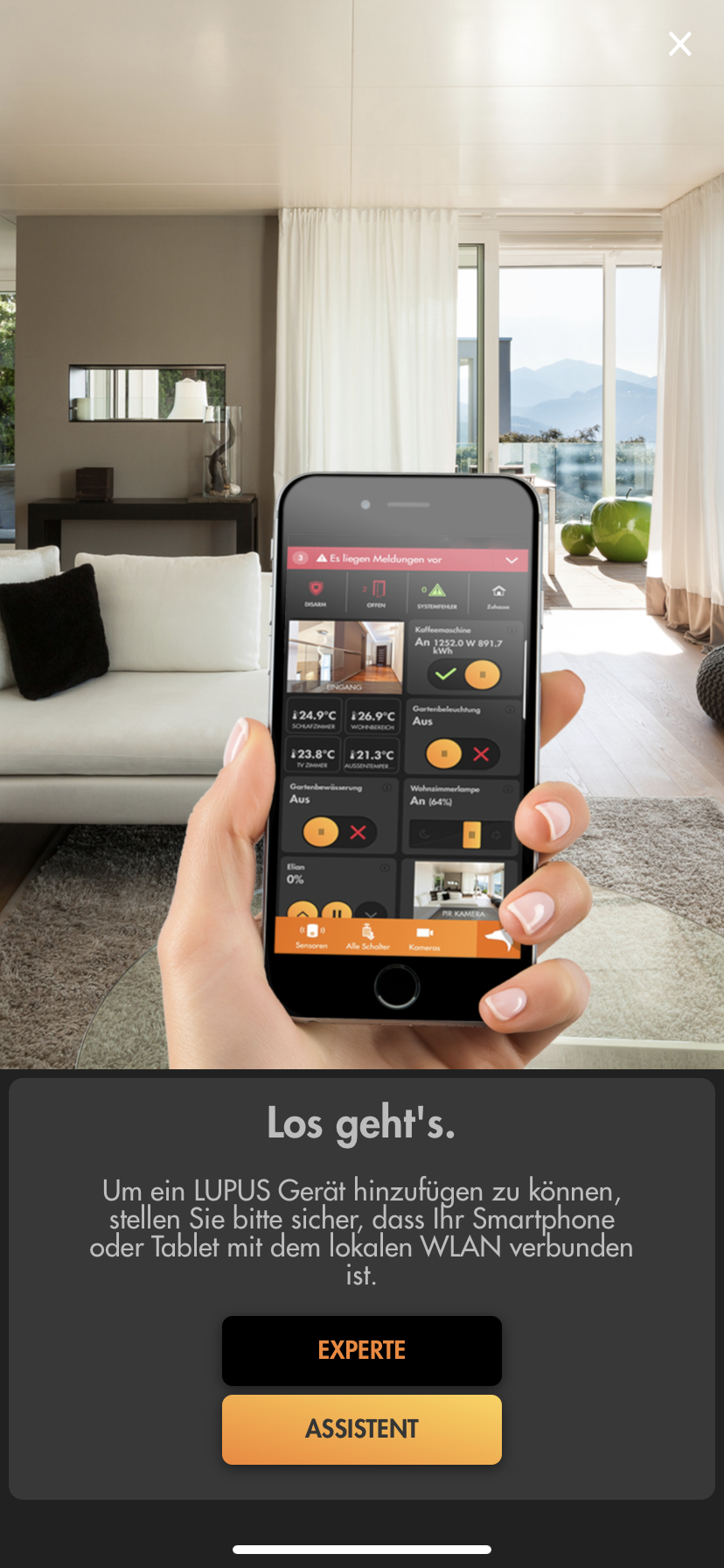
- Haben Sie "Experte" gewählt:
- Wählen Sie unter "Gerätetyp" → "Mehrfachansicht" aus.
- Geben Sie einen "Namen" für das Profil ein und wählen Sie dann die Kameras, welche Sie der Mehrfachansicht hinzufügen möchten, aus.
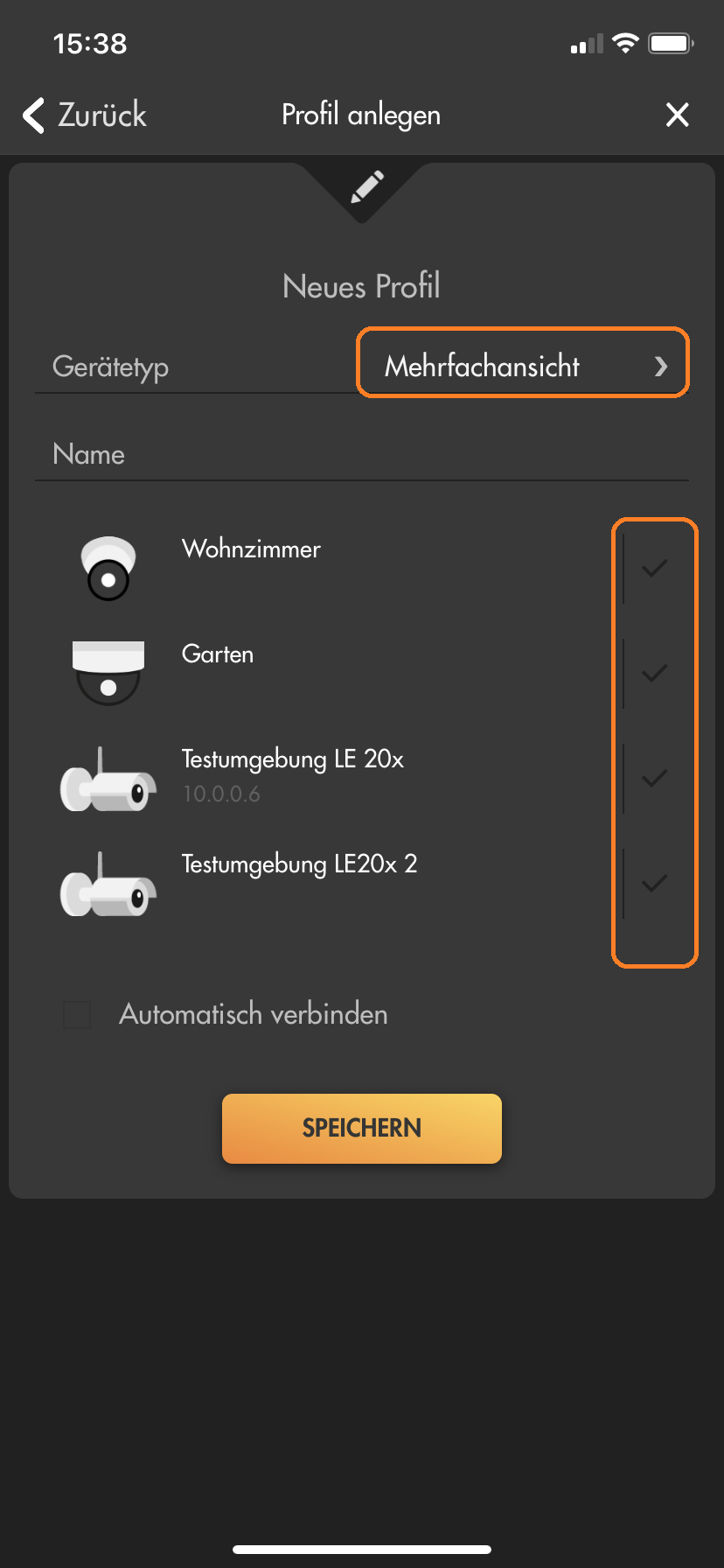
- Klicken Sie danach auf "Speichern".
- Haben Sie "Assistent" gewählt:
- Geben Sie einen Namen für das Profil ein.
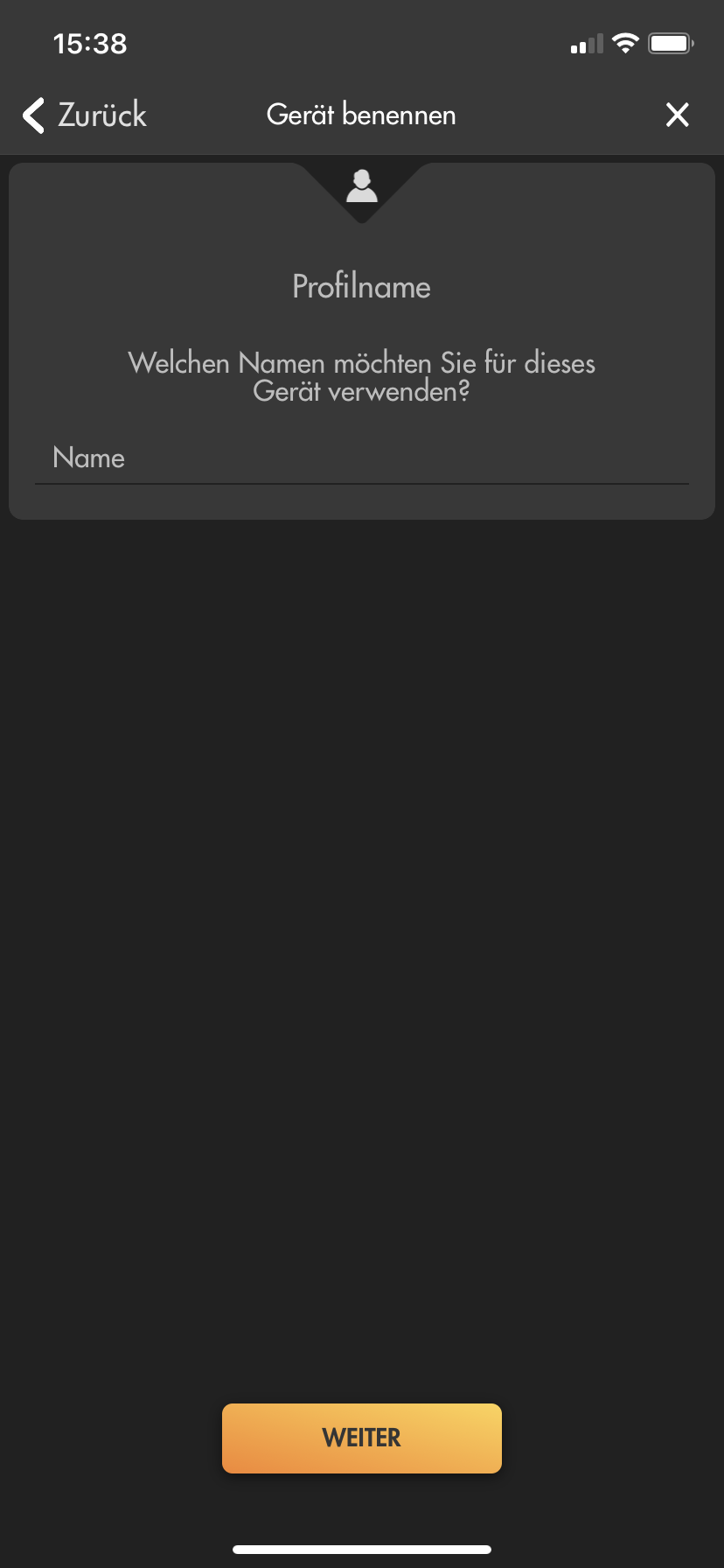
- Wählen Sie "Mehrfachansicht".
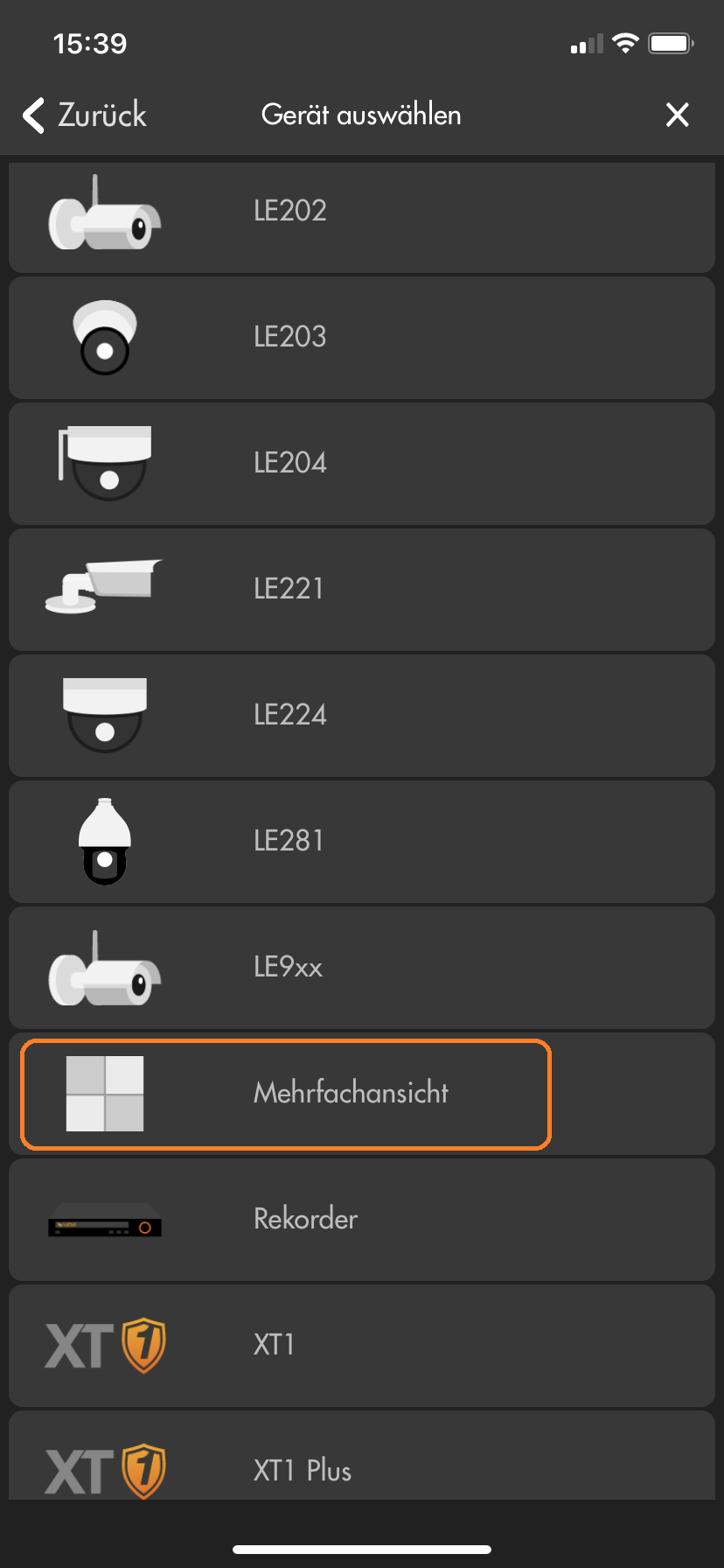
- Wählen Sie die Kameras aus, welche Sie Sich in der Mehrfachansicht anzeigen lassen möchten.
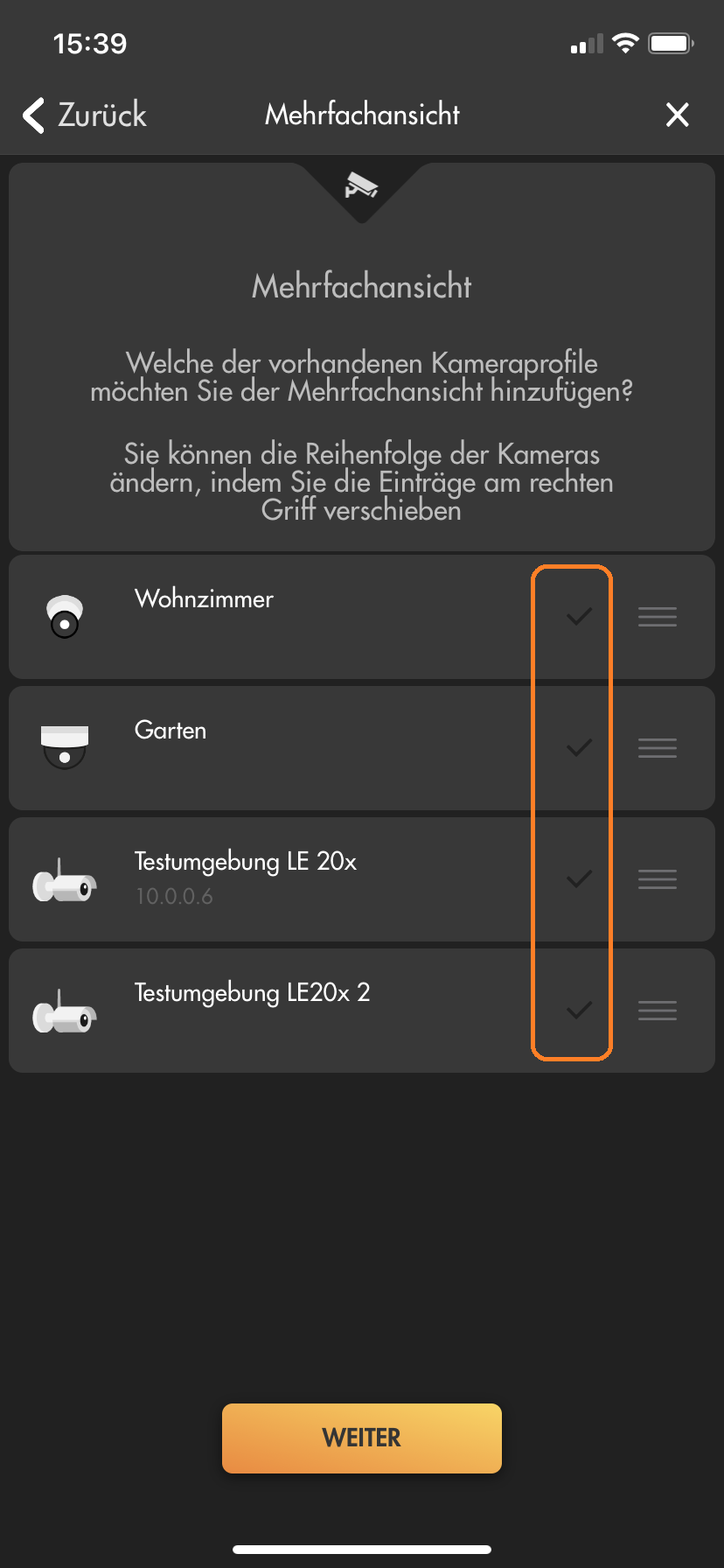
-
Welche Erkennungsfunktionen (z.B. Bewegungserkennung) ist mit welcher Kamera möglich?
-
Einfach Bewegungserkennung:
Die Kamera erkennt Bewegungen aufgrund von Änderungen der Pixel im Bild. Dafür stehen mehrere Filter zur Auswahl (4 Bereiche mit individueller Empfindlichkeit und Grenzwerten). Bei der einfachen Bewegungserkennung können auch Wettereffekte und leblose Objekte (z.B. Bäume / Äste) zu einer Auslösung der Bewegungserkennung führen. Hier finden Sie eine Textanleitung und eine Videoanleitung zur einfachen Bewegungserkennung unserer Kameras.Intelligente Bewegungserkennung V1:
Bei der intelligenten Bewegungserkennung V1 prüft eine KI in der Kamera, ob sich im einstellbaren Erkennungsbereich ein Mensch oder Fahrzeug bewegt. Die Erkennungsdistanz dieser KI liegt bei etwa maximal 6-12m (Reichweite und Zuverlässigkeit ist auch abhängig von Blickwinkel und Lichteinfall). Für eine Erkennung muss ein Mensch mindestens 160x160 Pixel im Bild ausfüllen und darf nicht größer aus zwei Drittel des Bilds sein (sowohl in Breite wie auch Höhe).Virtueller Grenzzaun:
Ein virtueller Grenzzaun erlaubt Ihnen Aufnahmen auszulösen, wenn ein Objekt mit einstellbarer Minimal- und Maximalgröße eine Linie überschreitet. Auch die Richtung der Linienüberschreitung ist einstallbar. Bestimmte Kameramodelle können auf diese Linienüberschreitung zusätzlich eine intelligente Bewegungserkennung anwenden und per KI weiter Filtern, ob es sich dabei um einen Menschen oder ein Fahrzeug gehandelt hat.Intelligente Bewegungserkennung V2 (neueste Version 2021):
Bei der intelligenten Bewegungserkennung V2 prüft eine KI in der Kamera, ob im einstellbaren Erkennungsbereich ein Mensch oder Fahrzeug bewegt. Die Erkennungsdistanz dieser KI liegt bei etwa maximal 26 (Mensch) /38m (Fahrzeug). Die optimale Erkennung eines Menschen findet ab etwa 6m statt. Die neue Version 2 der intelligenten Bewegungserkennungs-KI ist eine sehr große Verbesserung der KI der Vorgängerversionen mit annähernd 100% Genauigkeit bei der Erkennung von Menschen und Fahrzeugen. Für eine Erkennung muss ein Mensch mindestens 70x70 Pixel im Bild ausfüllen und darf nicht größer aus zwei Drittel des Bilds sein (sowohl in Breite wie auch Höhe). Hier finden Sie eine Anleitung zur Einstellung der intelligenten Bewegungserkennung unserer LE 232.Netzwerkkamera Einfache Bewegungserkennung Intelligente Bewegungserkennung V1 Virtueller Grenzzaun Intelligente Bewegungserkennung V2 (neueste Version 2021) LE 202 Ja Nein Nein Nein LE 203 Ja Nein Nein Nein LE 204 Ja Nein Nein Nein LE 221 Ja Ja Ja (inkl. Intelligente Bewegungserkennung V1) Nein LE 224 Ja Ja Ja (inkl. Intelligente Bewegungserkennung V1) Nein LE 228 Ja Ja Ja (inkl. Intelligente Bewegungserkennung V1) Nein LE 232 Ja Ja Ja (inkl. Intelligente Bewegungserkennung V2) Ja LE 281 Ja Ja Ja (inkl. Intelligente Bewegungserkennung V1) Nein Rekorder LE 918 4K / 926 4K Abhängig von der verwendeten Netzwerkkamera Abhängig von der verwendeten Netzwerkkamera Abhängig von der verwendeten Netzwerkkamera Abhängig von der verwendeten Netzwerkkamera LE 820/821 Ja Ja Ja (inkl. Intelligente Bewegungserkennung V1) Nein
-
Warum ist in der Nachtsicht so wenig zu erkennen? Warum ist das Bild überbelichtet?
-
Die Ausrichtung einer Kamera hat einen erheblichen Einfluss auf das Bild in der Nachtsicht.
Befindet sich ein Objekt vor der Kamera, reflektiert dieses das IR-Licht und wird dadurch in der Nachtsicht für die Kamera sichtbar. Ist das Objekt zu nah vor der Kamera, kann es zu einer Überbelichtung kommen. Eine solche Überbelichtung durch Hindernisse wird von der Kamera erkannt und die Kamera regelt automatisch die Stärke der IR-LEDs herunter. Dies sorgt dafür, dass man zwar das Hindernis sieht und dieses nicht überbelichtet ist, aber oft ein Großteil des restlichen Bildes unterbelichtet / zu dunkel ist.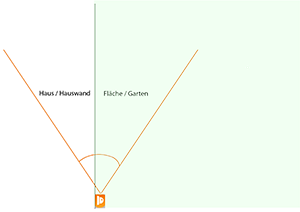

In diesen Bildern sehen Sie, dass die Kamera im 90°-Winkel entlang einer Wand ausgerichtet ist. Dadurch ist die Wand zu etwa 50 % im Fokus der Kamera und reflektiert auf kürzeste Distanz bereits das IR-Licht. Um eine Überbelichtung zu verhindern, regelt die Kamera die Stärke der IR-LEDs automatisch herunter. Dadurch ist die Wand sehr gut zu erkennen, aber im rechten Bereich des Bilds nichts mehr von der Fläche vor der Wand.
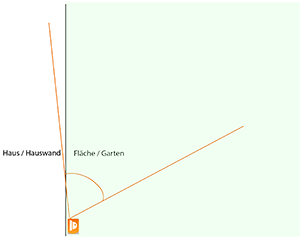

In diesen Bildern sehen Sie, dass die Wand nicht mehr für eine Überbelichtung sorgt – Sie sehen im Vergleich zum ersten Bild den Weg und den Garten.
Das Gebüsch und das Vordach sorgen als zu nahe Hindernisse (in diesem Fall unter 2 Meter Abstand) weiterhin dafür, dass die Kamera die IR-LEDs herunterregelt und der Hintergrund daher nicht komplett ausgeleuchtet wird / dunkler erscheint.Stellen Sie immer sicher, dass sich keine Hindernisse in kurzer Distanz vor der Kamera befinden. Jedes Hindernis – egal ob Hauswand, Gebüsch, Baum oder ähnliches – reflektiert das IR-Licht und kann dazu führen, dass die Kamera die Stärke der IR-LEDs verringert, um eine Überbelichtung zu verhindern.
Achten Sie bei der Überwachung Ihres Gebäudes darauf, dass die Hauswand nur einen geringen Teil des Bildes einnimmt.
In folgendem Video sehen Sie, wie sich die IR-Ausleuchtung in Abhängigkeit der Ausrichtung der Kamera ändert:
-
Wie richte ich die WLAN Verbindung meiner Kamera ein?
-
Wie stelle ich die WLAN Verbindung meiner Kamera her?
Um eine Kamera mit Ihrem WLAN zu verbinden, ist es notwendig, die Daten Ihres WLANs auf der Kamera zu hinterlegen. Dazu müssen Sie zuerst kabelgebunden auf die Weboberfläche der Kamera zugreifen (sollten Sie nicht wissen wie Sie zu dieser gelangen, erfahren Sie hier mehr.
Die WLAN Einstellungen können Sie hinterlegen indem Sie Ihr WLAN aus der Liste im Schnellinstaltionsmenü auswählen und dann Ihr WLAN Passwort eingeben.
Alternativ müssen Sie in die Einstellungen der Kamera (entweder über den Punkt "Einstellung" oder das Zahnrad Symbol am oberen Rand) gehen.
Unter Netzwerk finden Sie den Menüpunkt "Wireless Einstellungen" (LE 9xx) / "WIFI" (LE 201) / "WLAN" (LE 200).Bitte beachten Sie, dass eine Kamera, nachdem Sie sie mit Ihrem WLAN verbunden haben von Ihrem Router eine neue IP Adresse zugeteilt bekommt (falls Sie DHCP verwenden). Die LE 201 hat immer zwei unterschiedliche IP Adressen - eine Kabelgebundene und eine für WLAN - diese wird Ihnen bei der LE 201 unter Netzwerk oder im WIFI Menü angezeigt.
LE 9xx ("Einstellungen" → "Netzwerk" → "Wireless Einstellungen"):
- SSID: hier müssen Sie den Namen Ihres WLAN Netzwerks exakt eintragen.
- Sicherheit: Wählen Sie hier die Verschlüsselung Ihres WLANs.
- Verschlüsselung: Wählen Sie TKIP oder AES je nach Einstellung in Ihrem Router.
- Pre-shared Key: Geben Sie hier Ihr WLAN Passwort ein.
- Klicken Sie auf "Anwenden" um die Einstellungen zu übernehmen.
LE 200 ("Einstellungen" → "Netzwerk" → "WLAN"):
- Wählen Sie mittels Doppelklick das WLAN Netzwerk aus mit welchem Sie die Kamera verbinden möchten.
- Verschlüsselung: Geben Sie hier Ihr WLAN Passwort ein.
- Klicken Sie auf "Speichern" um die Einstellungen zu übernehmen.
LE 201 ("Einstellungen" → "Netzwerk" → "WIFI"):
- Klicken Sie auf den Namen des WLANs mit dem Sie die Kamera verbinden möchten.
- Passwort: Geben Sie Ihr WLAN Passwort ein.
- Klicken Sie auf "Verbinden" um die Kamera mit Ihrem WLAN zu verbinden.
-
Wieviel Speicherplatz benötige ich?
-
Bitte beachten Sie, dass die hier angegebenen Speicherzeiten überschlagene Angaben bei einer Daueraufnahme sind. Die Zeiten werden zusätzlich von der Bewegung im Bild beeinflusst - je mehr Bewegung in einem Bild vorhanden ist, je mehr Speicherplatz wird auch bei einer Daueraufnahme dafür benötigt.
Bitte verwenden Sie diese Angaben daher nur als Anhaltspunkte.
Die geschätzte Aufnahmedauer bezieht sich immer nur auf eine Kamera bei 25 Bildern pro Sekunde.
Auflösung Speicherplatz geschätzte Aufnahmedauer 720p 32 GB 21 Stunden 128 GB 3,5 Tage 1 TB 28 Tage 1080p 32 GB 9 Stunden 128 GB 1,5 Tage 1 TB 12 Tage 4K 32 GB 2 Stunden 128 GB 8 Stunden 1 TB 3 Tage
-
Was passiert wenn die SD-Karte meiner Netzwerkkamera voll ist?
-
Aufnahmen auf der SD-Karte werden zyklisch überschrieben. Es ist nicht nötig, dass Sie diese manuell löschen.
-
Wieso werden die per Mail geschickten AVI\'s nicht abgespielt?
-
Wir haben herausgefunden, das der strato.com mailserver die header der per Email versendeten AVI's kürzt. Bitte verwenden Sie einen anderen Mailserver.
-
Wie stelle ich die Zeit / Sommerzeit korrekt ein?
-
LE20x und Rekorder
Nehmen Sie folgenden Einstellungen vor damit die Kamera immer die korrekte Zeit hat und auch immer passend von Sommer auf Winterzeit umstellt
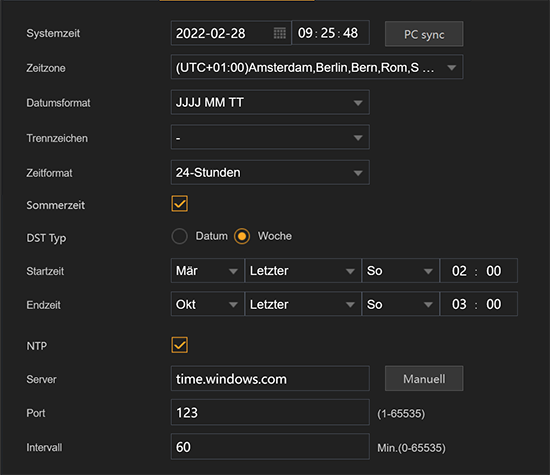
LE9xx Kameras
Nehmen Sie folgenden Einstellungen vor damit die Kamera immer die korrekte Zeit hat und auch immer passend von Sommer auf Winterzeit umstellt
-
Was bedeuten die Symbole in der iOS App?
-
Hier eine Auflistung der Symbole in der iOS App und deren Funktion:

-
Meine LUPUSNET HD Kamera zeichnet keine Bewegungen auf.
-
Achten Sie darauf, dass
- die 3 Bewegungsbereiche nicht zu groß sondern eher kleiner gezogen werden. Eine sich bewegende Person muss mindestens halb so hoch sein wie der gezogene Rahmen
- Prüfen Sie ob bei allen 3 Bereichen ein Haken bei "aktivieren" gesetzt wurde
- Stellen Sie die Sensitivität höher
-
Videodateien (*.AVI) werden mit 0 KB auf Fritzbox NAS gespeichert.
-
Im Ordner FRITZ.NAS ist ein Symbol, das USB Speichergerät, abgebildet. Die Lösung ist, unter diesem "Gerät" einen Ordner zur Speicherung der Dateien anzulegen. Dann werden die Dateien ordnungsgemäß gespeichert.
-
Warum bekomme ich kein Livebild / Warum wird das Kameraplugin nicht ausgeführt (64 Bit Browser)?
-
Falls Sie nach dem Installieren des Plugins und Neustarten des Browsers (am besten immer mit Rechtsklick → als Administrator ausführen) immer noch kein Livebild angezeigt bekommen, überprüfen Sie bitte ob Sie einen 32 Bit oder einen 64 Bit Browser verweden.
Das Plugin zur Bilddarstellung ist momentan nur für 32 Bit Browser optimiert und kann von 64 Bit Browsern nicht ausgeführt werden.
Sollten Sie einen 64 Bit Browser verwenden, ist es notwendig, dass Sie sich zusätzlich einen 32 Bit Browser installieren.
-
Die Installation von LUPUSNETHD / SD-Downloader bricht unter Windows XP mit der Meldung \"Dienst konnte nicht gestartet werden\" ab
-
Bitte installieren Sie vor der Installation der Software "Microsoft .NET Framework 4"
Downloadlink:
http://www.microsoft.com/de-de/download/details.aspx?id=17718
-
Warum erhalte ich in meinem Browser kein Livebild mehr / Warum kann ich das Plugin nicht installieren?
-
Alle aktuellen Kameras und Rekorder von uns arbeiten komplett ohne Plugin mit einer Bilddarstellung per html5. Daher können diese in jedem modernen Browser verwendet werden. Auch viele unsere alten Produkte haben Updates erhalten, um ohne Plugin zu arbeiten.
Pürfen Sie am besten, ob es eine neue Firmware für Ihr Produkt gibt:
Downloads für aktuelle Produkte
Downloads für Produkte die sich nicht mehr im Verkauf befinden.Sollte Ihre ältere Kamera oder Rekorder kein html5 Update erhalten haben, können Sie diesen weiterhin per Plugin in Firefox ESR 52 (32 Bit), Internet Explorer 11 (32 Bit) oder dem 32Bit-IE-Mode des Edge-Browsers aufrufen.
LUPUSNET HD LE 20x / 2xx
-
LE 20x / 2xx - Bewegungserkennung richtig einstellen
-
Im Folgenden finden Sie eine Videoanleitung sowie eine ausführlichere geschriebene Anleitung.
Um die Bewegungserkennung einer LE201/203richtig einzustellen, gehen Sie bitte folgendermaßen vor:
- Gehen Sie in das Menü "Einstellung" → "Ereignisse" → "Erkennung" → "Bewegungserkennung.
- Setzen Sie den Haken bei "Aktivieren" und "Aufnahme" um die Bewegungserkennung einzuschalten und auch bei einer erkannten Bewegung eine Aufnahme zu beginnen.
- Klicken Sie nun auf "Einstellung" rechts von Region.
- Vergeben Sie nun mittels der farblichen Schaltflächen vier Bewegungsbereiche im Bild.
Wenn sich ein Objekt in einem dieser Bereiche bewegt, kann die Bewegungserkennung der Kamera ausgelöst werden.
Um zu Filtern welche Bewegungen eine Aufnahme auslösen, verwenden Sie bitte die Schieberegler für "Sensitivität" und "Grenzwert" für jede der vier Regionen um jeweils individuelle Einstellungen vorzunehmen.
Beachten Sie dabei bitte, dass eine Person die Näher an der Kamera ist (z.B. im roten Bereich) eine geringere Sensitivität benötigt, als eine Person die weiter von der Kamera entfernt ist (z.B. im blauen oder grünen Bereich) um eine Aufnahme auszulösen.
Allgemein gilt, je höher die Sensitivität, je mehr Aufnahmen wird es geben — je niedriger der Grenzwert, desto mehr Aufnahmen wird es geben.
Klicken Sie nun im Regionsmenü und im Bewegungserkennungsmenü auf "Übernehmen" um die Einstellungen zu speichern.
- Gehen Sie nun in das Menü "Speicher" → "Zeitplan" → "Aufnahme Zeitplan".
In diesem Menü wird festgelegt wann die Kamera aufnimmt. Die Bewegungserkennung wird durch gelbe Linien dargestellt.
Klicken Sie also auf "Einstellung" rechts neben einem der Tage im Zeitplan.
- Setzen Sie nun bitte den Haken bei "Alle" um die Einstellungen für jeden Tag der Woche durchzuführen und setzen Sie die Haken bei "Bewegung" um, bei den Einstellungen im Beispiel, die Bewegungserkennung an jedem Tag von 00:00:00 Uhr bis 23:59:59 einzuschalten. Klicken Sie danach auf Übernehmen in diesem Menü sowie im "Aufnahme Zeitplan" Menü.
- Im Menü "Speicher" → "Speicher" können Sie nun festlegen wo die Aufnahmen gespeichert werden sollen. Haben Sie eine SD Karte in der Kamera eingelegt und möchten auf dieser speichern, wählen Sie bitte "Lokale" aus und klicken Sie auf "Übernehmen".
- Stellen Sie nun abschließen noch sicher, dass die Kamera auch gemäß des Zeitplans aufnimmt. Gehen Sie dafür ins Menü "Speicher" → "Aufnahme" und überprüfen Sie, dass bei "Aufnahmemodus" "automatisch" gewählt ist.
- Des Weiteren können Sie noch überprüfen, dass Ihre SD Karte richtig erkannt wird. Dies machen Sie im Menü "Speicher" → "Speicher" → "Lokal". Sollte bei "Status" "Fehler" gemeldet werden, formatieren Sie die SD Karte bitte mittels des "Format" Knopfes in das passende Format.
- Nun wird die Kamera gemäß Ihren Einstellungen bei Bewegungserkennung aufnahmen auf der SD Karte speichern.
-
LE 20x / 2xx - Wie kann ich die IP Adresse meiner Kamera oder meines Rekorders unter Windows 10 finden?
-
Bitte verwenden Sie unter Windows 10 die aktuelle Version (mindestens 1.0.9) unsere IP Finders. Mit diesem können Sie die Kameras LE 201 / 203 sowie die Rekorder problemlos finden.
-
LE 20x / 2xx - Wie binde ich das Kamerabild in die XT Smarthome-Alarmanlagen ein?
-
Seit Firmware 3.0 verfügt die XT über eine Netzwerksuche. Lassen Sie die XT einfach Ihre Kameras suchen (Menü "Smarthome" → "Kameras"), wählen Sie die passende aus und geben Sie Benutzername und Passwort ein.
Ein Anleitungsvideo wie Sie dies direkt über die App durchführen können finden Sie hier.Alte Einbindungsart
Nur notwendig bei alten Firmware-Versionen und XT1 (nicht Plus)
Öffnen Sie das Menü Netzwerk -> Kameras in Ihrer XT.
Geben Sie einen Kameratitel an und darunter folgenden Link. Dieser muss von Ihnen entsprechend der Kamera IP und der Anmeldedaten geändert werden:http://BENUTZERNAME:PASSWORT@IP-DER-KAMERA:PORT/cgi-bin/mjpg/video.cgi?channel=0&subtype=1
-
LE 20x / 2xx - Bewegungsaufnahmezeitplan automatisiert per Automationsregel mit XT Alarmanlage an- / ausschalten.
-
Seit Firmware 3.0 verfügt die XT über eine entsprechende Automations-Aktion (Menü "Smarthome" → "Automation"). Dort können Sie Ihre IP Kamera w&auhlen und die Bewegungserkennung ein oder ausschalten
CGI-Befehl
MIT AKTUELLER FIRMWARE NICHT MEHR NOTWENDIG
Geben Sie folgenden Befehl (Felder anpassen!) als Aktion in das Feld Action URL ausführen:- http://BENUTZERNAME:PASSWORT@IP-der-LE201/cgi-bin/configManager.cgi?action=setConfig&MotionDetect[0].Enable=false
false = aus
true = an
-
LE 232 - Intelligente Bewegungserkennung einstellen
-
Hier eine kurze Videoanleitung, wie Sie die intelligente Bewegungserkennung der LE 232 richtig einstellen:
-
LE 232 - Richtig installiert für perfekte Personenerkennung
-
Damit die LE 232 Personen erkennt und Sie zufrieden sind, muss ein Mensch für die Kamera erkennbar sein.
Beachten Sie daher bei der Installation bitte folgenden Punkte:
- Neigungswinkel der Kamera:
- Die optimale Installation hat einen Winkel von etwa 70° (+/- etwa 10%) zwischen Hauswand und Kamera – oder anders gesagt, die Kamera wird etwa 20° nach unten ausgerichtet.
Die Kamera sollte nicht stärker nach unten ausgerichtet werden, da dies dazu führt das Menschen, aufgrund der perspektivischen Verkürzung, für die Kamera nicht mehr optimal erkennbar sind.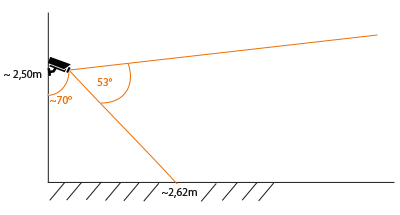

Die Entfernungswerte in Zeichnung und Bild sind unterschiedlich, da Installationshöhe und Neigung minimal vom Optimum abweichen. Aufgrund des vertikalen Blickwinkel der LE 232 (53°) muss eine Person also mindestens 2,40-2,62m von der Kamera entfernt sein, damit diese komplett (von Kopf bis Fuß) im Bild zu sehen ist.- Entfernung der Kamera zum Objekt:
- Die optimale Erkennung eines Menschen findet im Bereich 6-12m vor der Kamera statt (eine Erkennung ist auch näher an der Kamera und weiter von der Kamera entfernt Möglich).
Ein Mensch oder Fahrzeug muss komplett im Erkennungsbereich der Kamera sein, darf diesen aber nicht zu mehr als zweidrittel ausfüllen (in Höhe und Breite).
Die maximale Entfernung, auf die wir in unserem Testaufbau einen Menschen erkannt haben, lag bei ~26 Metern- Person wird erkannt:
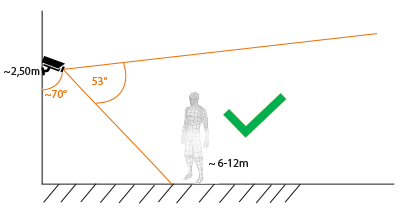
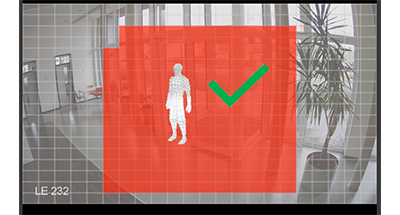
- Person ist zu groß (Erkennungsbereich wird komplett von der Person ausgefüllt):
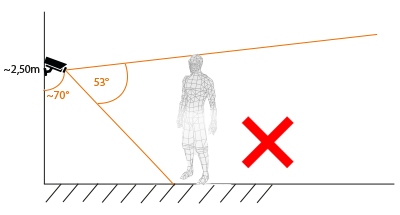
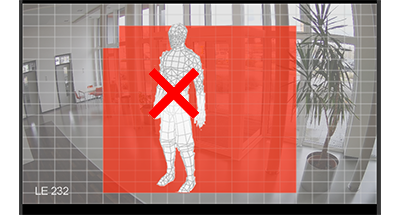
- Person ist zu Nahe / nicht komplett im Erfassungsbereich:
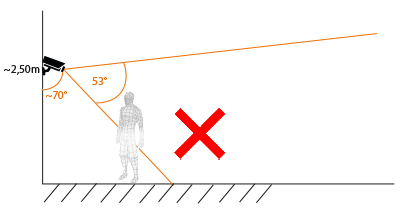
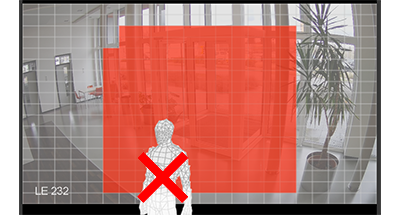
- Person zu weit entfernt / zu klein:
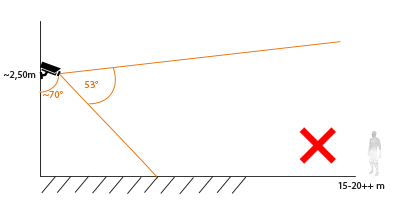
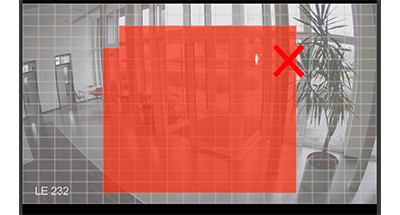
- Installationshöhe der Kamera:
- Die optimale Installationshöhe der Kamera ergibt sich aus dem Neigungswinkel und der Entfernung des zu überwachenden Bereichs. Bei den meisten Installationen wird eine Höhe von etwa 2,50m optimal sein.
Je höher die Kamera installiert wird, desto weiter müssen Objekte von der Kamera entfernt sein, damit diese korrekt erfasst werden können.
Vermeiden Sie eine zu hohe oder zu niedrige Installation, da es dann meist nicht mehr möglich ist, den optimalen Neigungswinkel und die Entfernung zum Objekt einzuhalten. - Neigungswinkel der Kamera:
-
LE 232 - Wie kann man eigene Audiodateien nutzen?
-
Um eigene Audiodateien in der LE 232 abzuspeichern und zu verwenden, nutzen Sie bite folgende Anleitung:
Individuelle Audiodateien in LE 232 einspielen
-
LE 232 - LED Flutlicht für 4 Sekunden einschalten
-
https://Benutzername:Passwort@ip-Adresse-der-Kamera/cgi-bin/LupusAlarm.cgi?action=control&warning_light=4
Die Zahl hinter "warning_light=" gibt die Zeit in Sekunden an, wie lange das Flutlicht eingeschaltet werden soll
-
LE 232 - Ausgewählte Audiodatei abspielen
-
https://Benutzername:Passwort@ip-Adresse-der-Kamera/cgi-bin/LupusAlarm.cgi?action=control&playAudio=10
Die Zahl hinter "playAudio=" gibt an, welcher Audiodatei abgespielt werden soll.
-
LE 232 - Audiodatei 4 abspielen und Flutlich für 4 Sekunden aktivieren
-
https://Benutzername:Passwort@ip-Adresse-der-Kamera/cgi-bin/LupusAlarm.cgi?action=control&playAudio=4&warning_light=4
Die Zahl hinter "warning_light=" gibt die Zeit in Sekunden an, wie lange das Flutlicht eingeschaltet werden soll.
Die Zahl hinter "playAudio=" gibt an, welcher Audiodatei abgespielt werden soll.
-
LE 232 - Sirene für 5 Sekunden einschalten
-
https://Benutzername:Passwort@ip-Adresse-der-Kamera/cgi-bin/LupusAlarm.cgi?action=control&siren=5
Die Zahl hinter "siren=" gibt die Zeit in Sekunden an (maximal 99), wie lange die Sirene eingeschaltet werden soll.
-
Wie wird die Kamera möglichst professionell installiert?
-
Mit unseren Zubehörartikeln wie Montagebox, DC-Anschlusskabeln sowie PoE Adaptern können Sie unsere Kameras professionell, wetterfest und ohne sichtbare Kabel installieren.
Variante 1
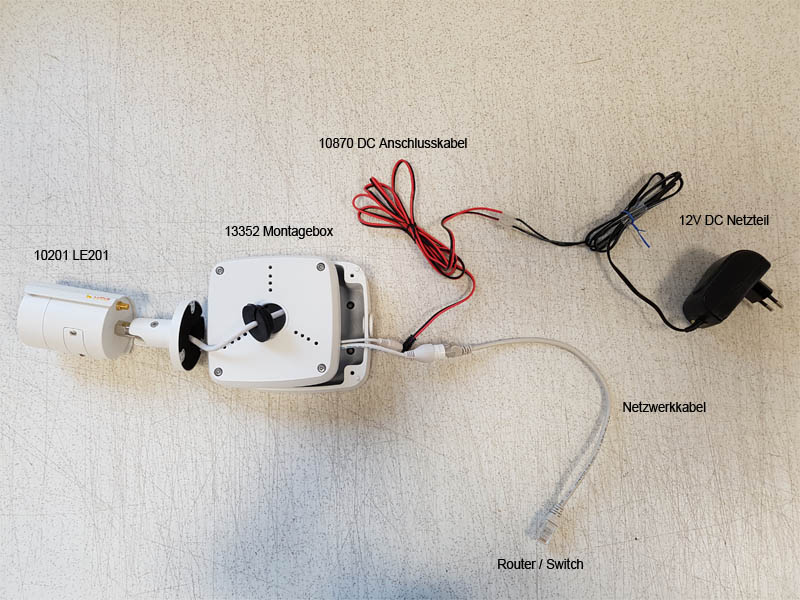
Variante 2
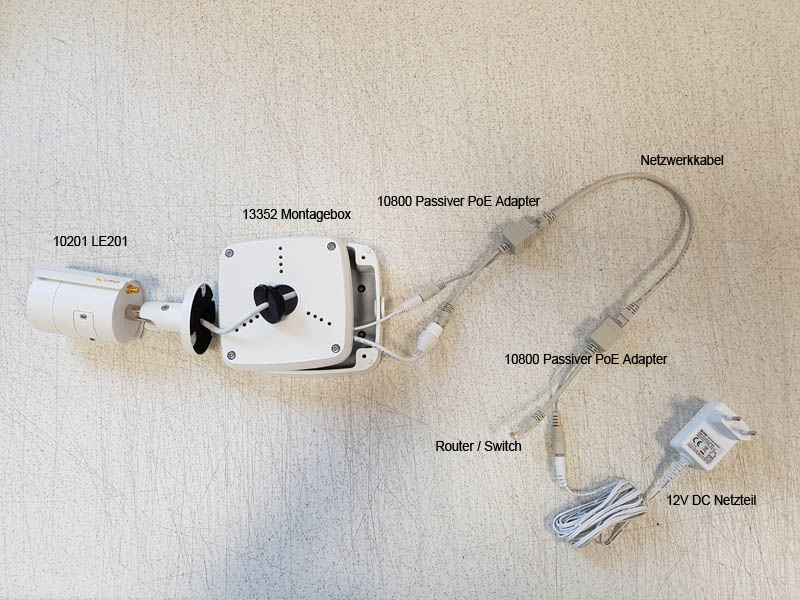
-
LE 20x / 2xx - Wie kann ich über die Alarmanlage Aufnahmen der Kamera starten?
-
Seit Firmware 3.0 verfügt die XT über eine entsprechende Automations-Aktion (Menü "Smarthome" → "Automation"). Dort können Sie Ihre IP Kamera wählen und eine Aufnahme starten (manuelle Aufnahme) oder stoppen (Zeitplan einhalten)
CGI-Befehl
MIT AKTUELLER FIRMWARE NICHT MEHR NOTWENDIG
1. Erstellen Sie in der XT eine Automationsregel.
2. Geben Sie als Aktion "Action-URL" an.
3. Verwenden Sie folgenden Befehl zum Aufnahmestart ("manuelle" Daueraufnahme):http://Benutzername:Passwort@IP-ADRESSEderKAMERA:PORT/cgi-bin/configManager.cgi?action=setConfig&RecordMode[0].Mode=1
4. und eine zweite Regel zum Aufnahme stoppen ("aus" - keine Aufnahmen mehr):
http://Benutzername:Passwort@IP-ADRESSEderKAMERA:PORT/cgi-bin/configManager.cgi?action=setConfig&RecordMode[0].Mode=2Alternativ können Sie zum Ausschalten auch folgenden Befehl verwenden:
http://Benutzername:Passwort@IP-ADRESSEderKAMERA:PORT/cgi-bin/configManager.cgi?action=setConfig&RecordMode[0].Mode=0
Damit stellen Sie die Kamera in den automatischen Modus und der in der Kamera hinterlegte Aufnahmezeitplan wird eingehalten.
-
LE 20x / 2xx - Wie führe ich einen Werksreset durch?
-
Einen Hardware Reset inklusive Löschen aller Einstellungen und Benutzer / Passwörter erfolgt folgendermaßen:
- Entfernen Sie die Abdeckung des SD-Kartenslots an der Kamera (bei der LE203 ist der Knopf an der Hinterseite).
- Drücken Sie im laufenden Betrieb den Knopf neben dem SD-Kartenslot für etwa 15 Sekunden.
- Sobald die grüne und die rote LED neben dem SD Kartenslot anfangen zu blinken können Sie den Knopf wieder loslassen.
- Die Kamera führt nun den Reset durch (LEDs blinken weiterhin)
- Nach etwa zwei Minute leuchtet die grüne LED und die Kamera ist wieder erreichbar.
-
LE 281 - Was für ein PoE Switch ist für den Betrieb notwendig?
-
Die LE 281 benötigt einen PoE Switch welcher PoE+ unterstützt (nach IEEE 802.3at). Ein PoE Switch welcher nur PoE nach IEEE 802.3af liefert, kann nicht ausreichent Strom für diese Kamera zur verfügung stellen.
-
Wie kann ich meine Kamera / Rekorder in Echo Show anzeigen lassen?
-
Um unsere Kameras und Rekorder auch in Ihrem Alexa / Echo Show anzeigen zu können, gehen Sie bitte folgendermaßen vor:
Bei einem "Echo Show 5" wird von Monocle ein Gateway benötigt. Hier finden Sie die offizielle Angabe von Monocle cam zu dieser Thematik.
- Als erstes müssen Sie sich auf der Website www.monoclecam.com ein Konto erstellen (mittels "Register now")
- Nach der Registrierung erhalten Sie noch eine E-Mail auf der von Ihnen verwendeten Adresse. In dieser müssen Sie noch einmal bestätigen, dass Sie das Konto anlegen möchten.
Wenn Sie sich dann per "Sign in" Angemeldet haben, sehen Sie folgende Oberfläche: - Durch klicken auf "Add camera feed" erscheint folgende Eingabemaske:
- Name: Name Ihrer Kamera (Rufname für Alexa)
- Description: Beschreibung um die Kamera besser zuordnen zu können
- Manufacturer: LUPUS-Electronics
- Model: LE 201
- Camera Feed/Stream URL (RTSP): rtsp://192.168.0.43:554/cam/realmonitor?channel=1&subtype=0
IP Adresse auf die Ihrer Kamera anpassen - Authentication: DIGEST
- Username: Benutzername Ihrer Kamera
- Password: Passwort Ihrer Kamera
- Video Resolution: "1280x720 (16:9) [HD] <720p>" (bzw. die Auflösung auf welche Sie die Kamera eingestellt haben.
- Audio Codes: "G711" (nur bei LE 203)
- Name: Name Ihrer Kamera (Rufname für Alexa)
- Description: Beschreibung um die Kamera besser zuordnen zu können
- Manufacturer: LUPUS-Electronics
- Model: LE 201
- Camera Feed/Stream URL (RTSP): rtsp://192.168.0.43:554/cam/realmonitor?channel=1&subtype=0
IP Adresse auf die Ihrer Kamera anpassen - Authentication: DIGEST
- Username: Benutzername Ihrer Kamera
- Password: Passwort Ihrer Kamera
- Video Resolution: "1920x1080 (16:9) [FHD] <1080P>" (bzw. die Auflösung auf welche Sie die Kamera eingestellt haben.
- Audio Codes: AAC (nicht relevant da kein Audio möglich)
- Name: Name Ihres Rekorders (Rufname für Alexa)
- Description: Beschreibung um die Kamera besser zuordnen zu können
- Manufacturer: LUPUS-Electronics
- Model: LE 808 HD V2 (bzw. passender Name des Rekorders)
- Camera Feed/Stream URL (RTSP): rtsp://192.168.0.43:554/cam/realmonitor?channel=1&subtype=0
IP Adresse auf die Ihres Rekorers anpassen - Authentication: DIGEST
- Username: Benutzername Ihrer Kamera
- Password: Passwort Ihrer Kamera
- Video Resolution: Die Auflösung auf welche Sie die Kamera eingestellt haben.
- Audio Codes: "G711"
- Name: Name Ihres Rekorders (Rufname für Alexa)
- Description: Beschreibung um die Kamera besser zuordnen zu können
- Manufacturer: LUPUS-Electronics
- Model: LE 926 4K (bzw. passender Name des Rekorders)
- Camera Feed/Stream URL (RTSP): rtsp://192.168.0.43:554/cam/realmonitor?channel=1&subtype=0
IP Adresse auf die Ihres Rekorers anpassen - Authentication: DIGEST
- Username: Benutzername Ihrer Kamera
- Password: Passwort Ihrer Kamera
- Video Resolution: Die Auflösung auf welche Sie die Kamera eingestellt haben.
- Audio Codes: "G711"
- Als nächstes müssen Sie in Ihrer Alexa App nach dem "monocle" Skill suchen und diesen aktivieren.
Nach der Aktivierung müssen Sie die E-Mailadresse und das Passwort eingeben, mit welchem Sie sich auch www.monoclecam.com registriert hatten. - Wenn der Skill erfolgreich hinzugefügt wurde, klicken Sie links oben auf "Fertig" und beim Fenster danach können Sie auf "Geräte erkennen" klicken (dies dauert etwa 20 Sekunden).
- Der Monocle Skill wird Ihnen nun alle Kameras anzeigen, welche Sie Ihrem Monocle Konto hinzugefügt haben.
- An Ihrem Alexe / Echo Show können Sie nun durch Sprachbefehl "Alexa zeige Kamera [Kameraname]" Ihre Kamera Aufrufen und mittels "Alexa beendet Kamera [Kameraname] die Livebildwiedergabe beenden"
Für unsere Beispiele oben wären die Befehle also:- Zum Starten:
- "Alexa zeige Kamera Eingang"
"Alexa zeige Kamera Garage"
"Alexa zeige Kamera Garten"
usw.- "Alexa Beendet Kamera Eingang"
"Alexa Beendet Kamera Garage"
"Alexa Beendet Kamera Garten"
usw.
- LE 201 / 203:
- LE 202 / 204:
- HDTV Rekorder
- NVR
-
LE 20x / 2xx - Email Funktion per Automationsregel aktivieren / deaktivieren
-
Seit Firmware 3.0 verfügt die XT über eine entsprechende Automations-Aktion (Menü "Smarthome" → "Automation"). Dort können Sie Ihre IP Kamera wählen und die E-Mail Benachrichtigung ein oder ausschalten
CGI-Befehl
MIT AKTUELLER FIRMWARE NICHT MEHR NOTWENDIG
1. Erstellen Sie in der XT eine neue Automationsregel.
2. Geben Sie als Aktion "Action-URL" an.
3. Verwenden Sie folgenden Befehl um die Email-Funktion zu aktivieren:
AKTIVIEREN
http://Benutzername:Passwort@IP-ADRESSEderKAMERA:PORT/cgi-bin/configManager.cgi?action=setConfig&MotionDetect[0].EventHandler.MailEnable=true
DEAKTIVIEREN:
http://Benutzername:Passwort@IP-ADRESSEderKAMERA:PORT/cgi-bin/configManager.cgi?action=setConfig&MotionDetect[0].EventHandler.MailEnable=false
-
Was bedeuten die Symbole in der iOS App?
-
Hier eine Auflistung der Symbole in der iOS App und deren Funktion:

-
Was bedeutet Fehlercode #2154 anstatt des Live Videos?
-
Fehlercode #2154 bedeutet, dass der Hauptstream nicht per Flash abgerufen werden kann, da dieser aktuell auf MJPEG gestellt ist.
Stellen Sie den Hauptstream der Kamera bitte auf H.264, H.264B oder H.264H unter "Einstellung" → "Kamera" → "Video".
Sollten Sie die Kamera in der XT eingebunden haben, stellen Sie bitte sicher, dass der Einbindungsbefehl auf "subtype=1" endet, da die XT den Hauptstream sonst wieder auf MJPEG zurückstellen würde.
-
LE 203 - Mit welchen Befehlen kann ich die Geräuscherkennung ein- und ausschalten?
-
Verwenden Sie zum einschalten folgenden Befehl:
http://BENUTZERNAME:PASSWORT@IP-ADRESSE:PORT/cgi-bin/configManager.cgi?action=setConfig&AudioDetect[0].MutationDetect=trueVerwenden Sie zum ausschalten folgenden Befehl:
http://BENUTZERNAME:PASSWORT@IP-ADRESSE:PORT/cgi-bin/configManager.cgi?action=setConfig&AudioDetect[0].MutationDetect=false
LUPUSNET HD LE 9xx (EOL)
-
LE 9xx Kamera - Wie richte ich die Bewegungserkennung richtig ein?
-
Wie richte ich die Bewegungserkennung auf meiner Kamera LUPUSNET HD - LE 9xx richtig ein?
Um die Bewegungserkennung Ihrer LE 9xx Kamera einzurichten, öffnen Sie bitte die das Webinterface der Kamera.
Falls Sie auch einen NVR besitzen, richten Sie die Bewegungserkennung bitte über diesen ein – eine Anleitung finden Sie unter der FAQ: "LUPUSTEC - Rekorder - NVR - Wie richte ich die Bewegungserkennung auf meinem NVR richtig ein?"- Klicken Sie nun oben rechts auf die Zahnräder um in die Einstellungen der Kamera zu gelangen.
- Öffnen Sie das Untermenü "Bericht" → "Ereignisse".
- Mittels der Schaltflächen "Bereich 1", "Bereich 2" und "Bereich 3" können Sie drei Bereiche im Livebild (im oberen Bereich dieses Fensters) markieren in welchen die Bewegungserkennung stattfinden soll
Die Einstellung "Empfindlichkeit" erlaubt Ihnen Festzulegen wie Sensibel die Bewegungserkennung reagieren soll. Je nach Kameramodell können Sie diese für jeden Bereich individuell Einstellen oder für alle Bereiche zusammen. - Drücken Sie nun auf "Anwenden" um die Einstellungen zu übernehmen.
- Wird eine Bewegung erkannt, wird Ihnen nun im kleinen Livebild oben rechts "Motion" angezeigt.
Zusätzlich wird jede Bewegung als Balkendiagramm im unteren Bereich angezeigt. Sobald der Ausschlag eines Balkens über der roten Linie liegt (diese Zeigt die Beschränkung des aktuell unter dem Diagramm ausgewählten Bereiches an), wird diese Bewegung von der Kamera als eine relevante Bewegung erkannt. Mittels dieses Diagramms können Sie also die "Empfindlichkeit" und "Beschränkung" auf Ihre individuelle Situation anpassen.
- Je höher die "Empfindlichkeit" desto mehr Aufnahmen gibt es.
Die Einstellung "Beschränkung" erlaubt Ihnen einen Wert festzulegen welcher erreicht werden muss damit eine Bewegung erkannt wird. Je nach Kameramodell können Sie diese für jeden Bereich individuell Einstellen oder für alle Bereiche zusammen.- Je höher die "Beschränkung" desto weniger Aufnahmen gibt es.
- Klicken Sie nun unter dem kleinen Livebild auf "Bewegungseinstellungen".
- In diesem Menü können Sie definieren, was bei einer erkannten Bewegung geschehen soll.
- Damit die von Ihnen eingestellten Bereiche aktiv sind, ist es notwendig, dass Sie in diesem Menü die Haken bei den jeweiligen Bereichen setzen.
- Rechts der einzelnen Bereiche können Sie wählen auf welchem Medium die Kamera eine Aufnahme speichern soll (um E-Mail, FTP und Samba zu nutzen, müssen diese über das jeweilige Menü definiert werden).
- Soll die Bewegungserkennung nur zu bestimmten Zeiten aktiv sein, setzen Sie noch den Haken bei "Gemäß Zeitplan".
- Unter "Dateiaufzeichnung" können Sie einstellen ob die Kamera ein AVI Video speichern soll oder ob diese einen Schnappschuss machen soll - hier ist nur eines der beiden möglich.
- Wenn Sie eine Videoaufzeichnung machen, können Sie wählen wie viele Sekunden vor und nach der Bewegung die Kamera speichern soll.
Der Voralarm kann zwischen 0 und 5 Sekunden eingestellt werden, der Nachalarm Modellabhängig zwischen 0 und 10 bzw. 0 und 15 Sekunden. - Klicken Sie danach ganz unten auf der Seite auf "Anwenden".
- Sollten Sie "Gemäß Zeitplan" aktiviert haben, gehen Sie nun noch in das Menü "Bericht" → "Zeitplan".
- Sie können die Kamera an jedem Tag individuell aktivieren oder deaktivieren. Markieren Sie die Stunden zu denen die Bewegungserkennung der Kamera aktiv sein soll grün.
- Achten Sie bitte darauf, dass "Zeitplan deaktiviert" ausgewählt ist. Mittels dieser Option kann man den Zeitplan für andere Arten der Aufzeichnung nutzen - dies wird für die Bewegungserkennung aber nicht benötigt.
- Klicken Sie nun auf "Anwenden".
-
LE 9xx Kamera - Wie binde ich meine LE9xx Netzwerkkamera in meine XT ein?
-
Seit Firmware 3.0 verfügt die XT über eine Netzwerksuche. Lassen Sie die XT einfach Ihre Kameras suchen (Menü "Smarthome" → "Kameras"), wählen Sie die passende aus und geben Sie Benutzername und Passwort ein.
Ein Anleitungsvideo wie Sie dies direkt über die App durchführen können finden Sie hier.Alte Einbindungsart
MIT AKTUELLER FIRMWARE NICHT MEHR NOTWENDIG
Das Bild Ihrer Netzwerkkamera binden Sie mit folgendem Befehl in Ihre XT ein (dies gilt NICHT für LE200 & 201):- http://Benutzername:Passwort@IhrName.lupus-ddns.de:Port/GetData.cgi?CH=02
Alternativ können Sie auch den folgenden Befehl verwenden um Benutzername und Passwort als Paramter zu übergeben (bei manchen Browsern ist dies notwendig):
http://IhrName.lupus-ddns.de:Port/GetData.cgi?CH=02&usr=BENUTEZRNAME&pwd=PASSWORT- Benutzername - Benutzername der Kamera
- Passwort - Passwort der Kamera
- IhrName.lupus-ddns.de - Tragen Sie hier bitte die DDNS Adresse Ihrer Kamera oder die lokale IP Adresse der Kamera ein
- Hinweis: Bei Einbindung mit der lokalen IP Adresse können Sie das Livebild der Kamera nur sehen wenn Sie sich ebenfalls in Ihrem lokalen Netzwerk befinden.
- Port - Tragen Sie hier bitte den im Router extern freigeschalteten Port ein (bei Zugriff per DDNS) oder den lokalen Port der Kamera (bei lokalem Zugriff) ein
Bitte beachten sie, dass in der Kamera, unter Video-Einstellungen, Streaming 2 aktiviert sein muss.
Bitte beachten sie, dass die Kamerabilder im Internet Explorer nicht angezeigt werden können.
Sie können jede Netzwerkkamera in Ihre XT einbinden welche einen MJPEG-Stream ausgeben kann. Fragen Sie bitte beim Kamerahersteller nach dem nötigen Befehl für diesen Stream.
-
LE 923, 924, 931, 932, 933, 934, 936 - Wie führe ich einen vollständigen Werksreset bei meiner IP Kamera durch?
-
Um einen vollständigen Werksreset der Kamera durchzuführen, gehen Sie bitte folgendermaßen vor:
- Trennen Sie die Kamera von Strom und vom Netzwerk.
- Überbrücken Sie an der Klemmleiste GND und Default (z.B. mit einer Büroklammer).
- Geben Sie wieder Strom auf die Kamera.
- Lassen Sie die mit Strom versorgte Kamera, mit überbrücktem GND und Default, für etwa 1,5 Minuten in diesem Zustand.
- Nach etwa einer Minute können Sie die Stromversorgung wieder trennen und die Überbrückung aufheben.
- Nach Anschluss an das Netzwerk hat die Kamera nun wieder die feste IP-Adresse 192.168.1.200
-
LE 966, 967, 968, 969, 971, 981, 982 - Wie führe ich einen vollständigen Werksreset bei meiner IP Kamera durch?
-
Um einen vollständigen Werksreset der Kamera durchzuführen, gehen Sie bitte folgendermaßen vor:
- Trennen Sie die Kamera von Strom und vom Netzwerk.
- Drücken und halten Sie die Resettaste in der Kamera.
- Geben Sie wieder Strom auf die Kamera.
- Halten Sie die Resettaste für etwa 1,5 Minuten gedrückt während die Kamera mit Strom versorgt ist.
- Nach etwa 1,5 Minuten können Sie die Stromversorgung wieder trennen und die Resettaste loslassen.
- Nach Anschluss an das Netzwerk hat die Kamera nun wieder die feste IP Adresse 192.168.1.200
-
LE 9xx Kamera - Die Nachtsichtqualität ist schlecht. Was tun?
-
Stellen Sie die Restlichtverstärkung (SensUp) im Bild-Einstellungen Menu auf 1/5.
- Achten Sie darauf, dass keine Objekte (Äste, Bäume), zu nah an der Kamera in das Bild ragen
-
LE 971 - Wie kann ich den Zoom und Fokus einstellen?
-
Um den Zoom und Fokus der LE 971 richtig einzustellen, gibt es in der LE 971 zwei Stellschrauben:

-
LE936 Plus - Zoom über die Alarmanlage steuern (.cgi)
-
http://user:pw@IP:Port/SetPTZ.cgi?Dir=ZoomOut
-
LE 9xx Kamera - E-Mail / Samba / FTP / Bewegungserkennung über LUPUSEC XT aktivieren / deaktivieren.
-
Erstellen Sie eine neue Automationsregel und geben Sie dort den folgenden, angepassten Pfad zu Ihrer LUPUSNET HD Kamera an (nicht für LE200/201):
http://BENUTZERNAME:PASSWORT@IP-Adresse:PORT/SetMail.cgi?Mail_Enable=1
http://BENUTZERNAME:PASSWORT@IP-Adresse:PORT/SetMail.cgi?Mail_Enable=0 Weitere Befehle:
SetTrigger.cgi
SetMail.cgi?Mail_Enable=1
SetFTP.cgi?FTP_Enable=1
SetSamba.cgi?SMB_Enable=1
GetInputOsd.cgi
SetInputOsd.cgi
SetSamba.cgi
SetMotionDetect.cgi?md3_ena=0 (=Area 3 aus)
-
LE 9xx Kamera - Was für Mikrofone nutzen die Kameras aus der LUPUSNET Serie?
-
Man benötigt ein Computermikrofon mit entweder einem 3.5 mm Klinke oder Cinch Anschluß (je nach Kameratype) mit folgenden Werten: Impedanz von 2.2K Ohm, Eingangspegel 1 Vrms, Aktives Mikrofon mit eingebautem Verstärker, Frequenzbereich 20 ~ 100,00Hz.
-
Le 9xx Kamera - Warum erkennt meine 9xx Kamera durchgängig Bewegungen?
-
Bitte stellen Sie sicher, dass Sie die aktuellste Version des Plugins installiert haben
Um das neueste Plugin von der Kamera zu installieren, löschen Sie bitte das alte Plugin unter
32 Bit System:
C:\Windows\System32\WebWatch2
64 Bit System:
C:\Windows\SysWOW64\WebWatch2Sollte das Plugin in diesen Verzeichnissen nicht zu finden sein, kontaktieren Sie bitte unseren technischen Support, damit dieser das Plugin korrekt für Sie löschen kann
LUPUSNET HD LE 200 (EOL)
-
Wie binde ich das Bild der LE200 in meine XT Smarthome Alarmanlage ein?
-
Um das Livebild Ihrer LE200 in der LUPUSEC XT Smarthome Alarmanlage sehen zu können, führen Sie das letzte Update der LE200 durch und gehen dann wie in der Anleitung (Installationshinweis) des Updates vor, um die Kamera in Ihre XT Zentrale einzubinden.
Beispiel Link:
- http://IP-AdresseLE200:PORTNUMMER/cgi-bin/CGIStream.cgi?cmd=GetMJStream&usr=BENUTZER&pwd=PASSWORT
-
Warum kann ich meine LE 200 in der LUPUSEC App nicht steuern?
-
In der App ist die Steuerung der LE 200 standardmäßig deaktiviert – sowohl bei Integration in die XT und in einem eigenen Profil nur für die Kamera.
Bitte klicken Sie in das Livebild der Kamera und verwenden Sie folgende Option um die Steuerung der Kamera zu aktivieren oder zu deaktivieren: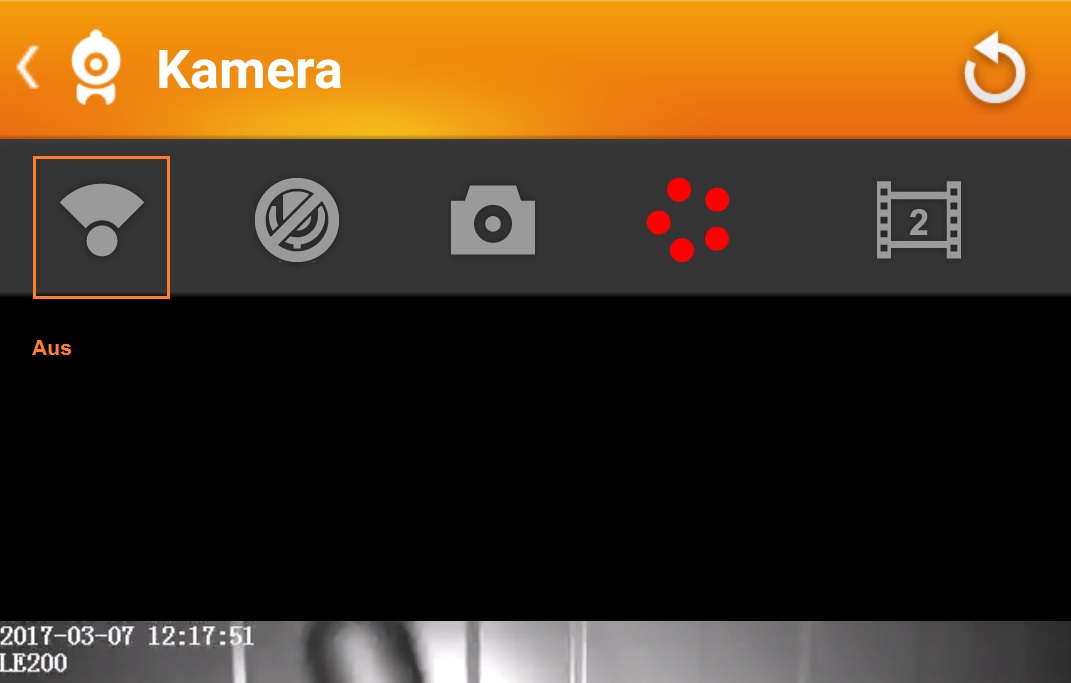
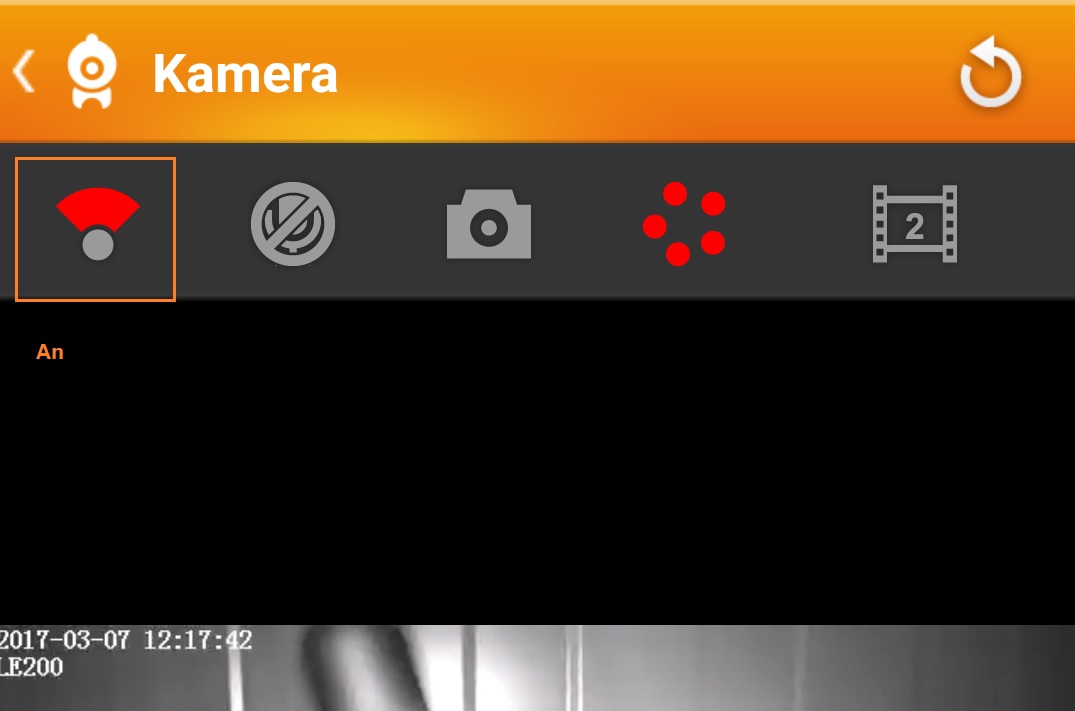
-
Wie binde die Kamera LE200 richtig in einen NVR ein?
-
Um die LE 200 richtig in unsere NVRs einzubinden, verwenden Sie bitte folgende Einstellungen:
Hersteller Generell URL Adresse (Mainstream:) rtsp://IPAdresse-der-Kamera:http-Port/videoMain
z.B.: rtsp://192.168.0.206:80/videoMain
(Substream) rtsp://IPAdresse-der-Kamera:http-Port/videoSub
z.B.: rtsp://192.168.0.206:80/videoSubBenutzername Loginbenutzername der Kamera Passwort Loginpasswort der Kamera Decode Buffer Default Server Type Zeitplan
-
LE200 nicht über Browser steuerbar.
-
Manche Virenscanner wie z.B. Mcafee, können mit ihrem Browserschutz die Steuerung der LE200 beeinträchtigen. In diesem Fall einfach den jeweiligen Browserschutz des Virenscanner deaktivieren.
-
Wie erhalte ich ein JPG von der Kamera?
-
Verwenden Sie folgendes Kommando:
http://IP-ADR:PORT/cgi-bin/CGIProxi.fcgi?cmd=snapPicture2&usr=XXXXX&pwd=XXXXX
-
Nimmt die Kamera LE200 den Ton mit auf?
-
Nein, die Kamera nimmt keinen Ton auf.
-
LE200 funktioniert nicht mit Google\'s Chrome Webbrowser.
-
Bitte installieren Sie die aktuellste Firmware der LE 200 - dann wird die Kamera wieder mit Chrome funktionieren
-
Wie erhalte ich den RTSP Stream der Kamera?
-
Geben Sie folgende Kommandos in zB. den VLC Player unter "Netzwerkstream öffnen" ein:
rtsp://username:pwd@IP:port/videoMain
rtsp://username:pwd@IP:port/videoSub
rtsp://username:pwd@IP:port/audio
-
MacOS - Livebild wird nicht dargestellt
-
Öffnen Sie die Kameraaddresse unbedingt mit dem SAFARI.
Installieren Sie dann die Datei Plugins.pkg in dem Sie diese mit einem ctrl-Klick ausführen.
-
Wie lautet der werkseingestellte Benutzername und das Passwort der Kamera ?
-
Ein Benutzername und Passwort ist werksseitig nicht vergeben. Beim ersten Login muss der Benutzername und das Passwort neu vergeben werden.
Klicken Sie hierzu im Anmeldebildschirm auf "Anmelden" und legen Sie dann einen neuen Benutzernamen und ein neues Passwort an.
Der Benutzer "admin" kann nicht verwendet werden.
-
Wie kann ich die Bewegungserkennung mittels Action URL Befehl in der XT ein- und ausschalten?
-
Mit folgendem Befehl können Sie die Bewegungserkennung der LE 200 ein- und ausschalten. Für die Action URL ist mindestens Firmware 2.18N auf der XT notwendig.
Einschalten:http://IP-Adresse:Port/cgi-bin/CGIProxy.fcgi?cmd=setMotionDetectConfig&isEnable=1&linkage=8&sensitivity=2&schedule0=281474976710655&schedule1=281474976710655&schedule2=281474976710655&schedule3=281474976710655&schedule4=281474976710655&schedule5=281474976710655&schedule6=281474976710655&usr=admin&pwd=Passwort
Beim Einschalten muss die Sensitivität im Befehl korrekt eingestellt werden:
- 0 = niedrig
- 1 = mittel
- 2 = hoch
- 3 = niedriger
- 4 = sehr niedrig
Ausschalten:
http://IP-Adresse:Port/cgi-bin/CGIProxy.fcgi?cmd=setMotionDetectConfig&isEnable=0&usr=Benutzername&pwd=Passwort
LUPUSTEC Allgemein
-
Warum erhalte ich in meinem Browser kein Livebild mehr / Warum kann ich das Plugin nicht installieren?
-
Alle aktuellen Kameras und Rekorder von uns arbeiten komplett ohne Plugin mit einer Bilddarstellung per html5. Daher können diese in jedem modernen Browser verwendet werden. Auch viele unsere alten Produkte haben Updates erhalten, um ohne Plugin zu arbeiten.
Pürfen Sie am besten, ob es eine neue Firmware für Ihr Produkt gibt:
Downloads für aktuelle Produkte
Downloads für Produkte die sich nicht mehr im Verkauf befinden.Sollte Ihre ältere Kamera oder Rekorder kein html5 Update erhalten haben, können Sie diesen weiterhin per Plugin in Firefox ESR 52 (32 Bit), Internet Explorer 11 (32 Bit) oder dem 32Bit-IE-Mode des Edge-Browsers aufrufen.
-
Warum bekomme ich kein Livebild / Warum wird das Kameraplugin nicht ausgeführt (64 Bit Browser)?
-
Alle aktuellen Kameras und Rekorder von uns arbeiten komplett ohne Plugin mit einer Bilddarstellung per html5. Daher können diese in jedem modernen Browser verwendet werden. Auch viele unsere alten Produkte haben Updates erhalten, um ohne Plugin zu arbeiten.
Pürfen Sie am besten, ob es eine neue Firmware für Ihr Produkt gibt:
Downloads für aktuelle Produkte
Downloads für Produkte die sich nicht mehr im Verkauf befinden.Sollte Ihre ältere Kamera oder Rekorder kein html5 Update erhalten haben, können Sie diesen weiterhin per Plugin in Firefox ESR 52 (32 Bit), Internet Explorer 11 (32 Bit) oder dem 32Bit-IE-Mode des Edge-Browsers aufrufen.
Falls Sie nach dem Installieren des Plugins und Neustarten des Browsers (am besten immer mit Rechtsklick → als Administrator ausführen) immer noch kein Livebild angezeigt bekommen, überprüfen Sie bitte ob Sie einen 32 Bit oder einen 64 Bit Browser verweden.
Das Plugin zur Bilddarstellung ist momentan nur für 32 Bit Browser optimiert und kann von 64 Bit Browsern nicht ausgeführt werden.
Sollten Sie einen 64 Bit Browser verwenden, ist es notwendig, dass Sie sich zusätzlich einen 32 Bit Browser installieren.
-
Warum kann ich meinen Rekorder nicht über das Netzwerk erreichen?
-
Wir liefern unsere Rekorder mit der festen IP Adresse 192.168.1.108 aus. Um den Rekorder an Ihr Netzwerk anzupassen ist es notwendig, dass Sie den Rekorder entweder auf DHCP stellen oder eine feste IP Adresse vergeben welche zu Ihrem Netzwerk passt.
Dazu benötigen Sie eine Maus und einem direkt an den Rekorder angeschlossenen Monitor.
1. Mit einem Rechtsklick öffnen Sie ein Kontextmenü. Wählen Sie dort Hauptmenü und melden Sie sich mittels Benutzername und Passwort an
2. Wählen Sie in der Zeile Einstellung den Punkt Netzwerk aus.
3. Wählen Sie unter IP Adresse DHCP aus oder vergeben Sie eine passende feste IP Adresse.
4. Klicken Sie auf Annehmen und danach auf OK.
Die IP Adresse des Rekorders wird nun aktualisiert und Sie können über den Webbrowser auf Ihrem Computer auf den Rekorder zugreifen.
-
Wie kann ich die IP Adresse meiner Kamera oder meine Rekorders unter Windows 10 finden?
-
Bitte verwenden Sie unter Windows 10 die aktuelle Version (mindestens 1.0.9) unsere IP Finders. Mit diesem können Sie die Kameras LE 201 / 203 sowie die Rekorder problemlos finden.
-
Was bedeuten die Symbole in der iOS App?
-
Hier eine Auflistung der Symbole in der iOS App und deren Funktion:

-
Kein Login via Webbrowser möglich. \"Benutzer oder Passwort falsch\" bzw. Anmeldefehler.
-
1. Schließen Sie den Browser
2. Führen Sie das unistall Programm (64 Bit System) im folgenden Verzeichnis aus:
- C:\Programme (x86)\webrec\WEB30\WebPlugin
Führen Sie das unistall Programm (32 Bit System) im folgenden Verzeichnis aus:- C:\Programme\webrec\WEB30\WebPlugin
3. Öffnen Sie mit dem Browser erneut die Rekorderwebseite
4. Installieren Sie das Plugin
-
Anmeldefehler nach zu häufig falsch eingebebenen Benutzernamen / Passwort
-
Nach 5 fehlerhaften Loginversuchen benötigt der Rekorder einen Neustart sonst kommt es zu einer fehlerhaften Anmeldung.
Haben Sie bereits die aktuelle Firmware installiert, wird der Account nach 30 Minuten wieder freigeschaltet.
-
Ich kann man nach einem Firmware Update nicht mehr in meinen Rekorder einloggen.
-
Löschen Sie bitte das Plugin damit der Rekorder die aktuellste Version installieren kann.
Bei einem 64 Bit System finden Sie das Programm zum Deinstallieren standardmäßig unter:
C:\Programme (x86)\webrec\WEB30\WebPluginBei einem 32 Bit System unter:
C:\Programme\webrec\WEB30\WebPlugin
-
Wieviel Speicherplatz benötige ich?
-
Bitte beachten Sie, dass die hier angegebenen Speicherzeiten überschlagene Angaben bei einer Daueraufnahme sind. Die Zeiten werden zusätzlich von der Bewegung im Bild beeinflusst - je mehr Bewegung in einem Bild vorhanden ist, je mehr Speicherplatz wird auch bei einer Daueraufnahme dafür benötigt.
Bitte verwenden Sie diese Angaben daher nur als Anhaltspunkte.
Die geschätzte Aufnahmedauer bezieht sich immer nur auf eine Kamera bei 25 Bildern pro Sekunde.
Auflösung Speicherplatz geschätzte Aufnahmedauer 720p 32 GB 21 Stunden 128 GB 3,5 Tage 1 TB 28 Tage 1080p 32 GB 9 Stunden 128 GB 1,5 Tage 1 TB 12 Tage 4K 32 GB 2 Stunden 128 GB 8 Stunden 1 TB 3 Tage
-
Wie kann ich den Email-Versand meines Rekorders per Action URL aktivieren/deaktivieren?
-
Mit dieser URL kann der Email-Versand des Rekorders aktiviert und deaktiviert werden. Zum Aktivieren wird der Wert "true" und zum deaktivieren der Wert "false" übergeben.
http://admin:admin@192.168.x.x/cgi-bin/configManager.cgi?action=setConfig&Email.Enable=false
-
Benötigte Ports für den Fernzugriff
-
Zusätzlich zum Webport (standardmäßig TCP Port 80) müssen 2 weitere Ports weitergeleitet werden:
Diese müssen unbedingt auf die gleichen externen wie internen Ports geleitet werden!
In den Standardeinstellungen also:
- 1. TCP 37777 auf TCP 37777
- 2. UDP 37778 auf UDP 37778
Der Webport (TCP 80) kann dagegen auf einen beliebigen externen Port weitergeleitet werden.
-
Internet Explorer stürzt ab, sobald man über das Netzwerk / Internet zugreifen möchte.
-
Geben Sie die Adresse des Rekorders im Virenscanner als vertrauenswürdige Seite an
LUPUSTEC NVR
-
Wie binde ich ein Video meines LE 9xx 4K Rekorders in die XT ein?
-
Geben Sie in den XT's folgenden Link ein:
http://IP-ADDRESSE:PORT/cgi-bin/mjpg/video.cgi?channel=1&subtype=1&user=BENUTZERNAME&password=PASSWORT
Mittels der Nummer bei "Channel" geben Sie an welche Kamera Sie einbinden möchten. Wählen Sie hier immer die Kanalnummer -1Stellen Sie den Stream 2 im Rekorder auf Frame Intervall 1sek
-
Wie richte ich die Bewegungserkennung auf meinem NVR richtig ein?
-
Bewegungserkennung richtig Einstellen (NVR Rekorder)
Um die Bewegungserkennung der über einen Rekorder richtig einzurichten sind mehrere Schritte notwendig.
- Überprüfen Sie bitte zuerst ob auf Ihrer Kamera eine ältere Firmware installiert ist. Bei älteren Firmware Versionen ist es notwendig ein Firmware Update durchzuführen:
V(A) vor 1.0.50
VB vor 1.0.46
VC vor 1.0.24 - Im Menü "Einstellung" → "Suche" → "Suche" müssen alle Kameras mit dem Herstellerprotokoll LUPUS hinterlegt sein (bei der Kamera LE 201 kann das Privat Protokoll verwendet werden).
- Im Menü "Einstellung" → "Ereignis" → "Bewegung" → "Bewegung" müssen Sie nun die Kamera auswählen welche die Bewegungserkennung auslösen soll. Verwenden Sie dafür das Auswahlmenü neben dem Feld "Aktivieren".
- Neben dem Punkt "Region" finden sie den Knopf "Einstellung". In dem neuen Fenster sehen Sie einen Schnappschuss des Livebilds der gewählten Kamera.
Sie können nun Bewegungsbereiche vergeben indem Sie bei Region eine Farbe auswählen und mit dieser Felder im Bild markieren. Mit Kameras der LE 9xx Serie können Sie bis zu drei verschiedene Regionen markieren.
Die Regler für "Sensibilität" und "Threshold" erlauben Ihnen festzulegen wie stark eine Bewegung sein muss.
Je höher die "Sensibilität" desto mehr Aufnahmen gibt es.
Je höher der "Threshold" desto weniger Aufnahmen gibt es.
Bestätigen Sie die Einstellungen mit "OK" - Neben "Aufnahme Kanal" können Sie nun wählen welche Kamera eine Aufnahme starten soll, wenn die oben eingestellte Kamera eine Bewegung erkennt. Normalerweise wird hier dieselbe Kamera gewählt welche auch die Bewegungserkennung auslöst.
Bestätigen Sie die Wahl des Aufnahme Kanals mit "OK". - Bestätigen Sie Ihre gesamten Einstellungen mit "OK"
- Gehen Sie nun in das Menü "Einstellung" → "Speicher" → "Zeitplan". In diesem Menü definieren Sie ob die Kamera eine Daueraufnahme macht oder auf Bewegungen reagiert.
- Hier können Sie wieder neben Kanal die Kamera wählen für welche Sie einen Zeitplan festlegen möchten.
- Klicken Sie bei einem der Wochentage auf "Einstellung" und das folgende Menü wird erscheinen:
- Um die Bewegungserkennung an allen Tagen zu aktivieren, setzen Sie bitte den Haken bei "Alles" und nur bei "Bewegung". Haken bei "Nonstop", "Alarm" und "MD&Alarm" entfernen Sie bitte.
- Bestätigen Sie Ihre Einstellungen mit "OK".
- Nun werden Ihnen an allen Tagen eine gelbe Markierung (Bewegungserkennung) angezeigt. Bestätigen Sie dies bitte mit "OK".
- Gehen Sie nun in das Menü "Einstellung" → "Speicher" → "Aufnahme" und stellen Sie Ihre Kameras auf Zeitplan. Erst jetzt wird die Kamera sich an den eingestellten Zeitplan halten.
- Nach Abschluss des letzten Schrittes wird die Kamera ab sofort mittels Bewegungserkennung aufnahmen auslösen.
- Überprüfen Sie bitte zuerst ob auf Ihrer Kamera eine ältere Firmware installiert ist. Bei älteren Firmware Versionen ist es notwendig ein Firmware Update durchzuführen:
-
NVR (LE 914, LE 918, LE 926, LE928) - Die Bewegungserkennung meines NVR mit den LUPUSNET HD Kameras funktioniert nicht
-
Kann ich ein einzelnes JPG Bild mit den Rekordern abgreifen?
-
Ja dies ist möglich mit folgender Syntax:
- http://Benutzername:Passwort@IP-Adresse/cgi-bin/snapshot.cgi?channel=channelNr
Beispiel mit beliebiger IP-Adresse und Standard Benutzername / Passwort:
- http://admin:admin@192.168.123.101/cgi-bin/snapshot.cgi?
LUPUSTEC HDTV
-
Wie binde ich ein Video meines LE 8XX V2 Rekorders in die XT ein?
-
Geben Sie in den XT's folgenden Link ein:
http://Benutzername:Passwort@IP-Adresse/cgi-bin/mjpg/video.cgi?channel=channelNr&subtype=1
Mittels der Nummer bei "Channel" geben Sie an welche Kamera Sie einbinden möchten. Wählen Sie hier immer die Kanalnummer -1Stellen Sie den Stream 2 im Rekorder auf Frame Intervall 1sek
-
Wie richte ich die Bewegungserkennung auf meinem DVR richtig ein?
-
Bewegungserkennung richtig Einstellen (HDTV Rekorder)
Um die Bewegungserkennung der über einen Rekorder richtig einzurichten sind mehrere Schritte notwendig.
- Im Menü "Einstellung" → "Ereignisse" → "Erkennung" → "Bewegung" müssen Sie nun die Kamera auswählen welche die Bewegungserkennung auslösen soll. Verwenden Sie dafür das Auswahlmenü neben dem Feld "Aktivieren".
- Neben dem Punkt "Region" finden sie den Knopf "Einstellung". In dem neuen Fenster sehen Sie einen Schnappschuss des Livebilds der gewählten Kamera.
Sie können nun Bewegungsbereiche vergeben indem Sie bei Region eine Farbe auswählen und mit dieser Felder im Bild markieren. Sie können bis zu drei verschiedene Regionen markieren.
Die Regler für "Sensibilität" und "Grenzwert" erlauben Ihnen festzulegen wie stark eine Bewegung sein muss.
Je höher die "Sensibilität" desto mehr Aufnahmen gibt es.
Je höher der "Grenzwert" desto weniger Aufnahmen gibt es.
Bestätigen Sie die Einstellungen mit "OK" - Neben "Aufnahme Kanal" können Sie nun wählen welche Kamera eine Aufnahme starten soll, wenn die oben eingestellte Kamera eine Bewegung erkennt. Normalerweise wird hier dieselbe Kamera gewählt welche auch die Bewegungserkennung auslöst.
Bestätigen Sie die Wahl des Aufnahme Kanals mit "OK". - Bestätigen Sie Ihre gesamten Einstellungen mit "OK"
- Gehen Sie nun in das Menü "Einstellung" → "Speicher" → "Zeitplan". In diesem Menü definieren Sie ob die Kamera eine Daueraufnahme macht oder auf Bewegungen reagiert.
- Hier können Sie wieder neben Kanal die Kamera wählen für welche Sie einen Zeitplan festlegen möchten.
- Klicken Sie bei einem der Wochentage auf "Einstellung" und das folgende Menü wird erscheinen:
- Um die Bewegungserkennung an allen Tagen zu aktivieren, setzen Sie bitte den Haken bei "Alles" und nur bei "Bewegung". Haken bei "Nonstop", "Alarm" und "MD&Alarm" entfernen Sie bitte.
- Bestätigen Sie Ihre Einstellungen mit "OK".
- Nun werden Ihnen an allen Tagen eine gelbe Markierung (Bewegungserkennung) angezeigt. Bestätigen Sie dies bitte mit "OK".
- Gehen Sie nun in das Menü "Einstellung" → "Speicher" → "Aufnahme" und stellen Sie Ihre Kameras auf Zeitplan. Erst jetzt wird die Kamera sich an den eingestellten Zeitplan halten.
- Nach Abschluss des letzten Schrittes wird die Kamera ab sofort mittels Bewegungserkennung aufnahmen auslösen.
-
Ist es möglich einen MJPEG Stream des HDTV Rekorders darzustellen, z.B. um einen Rekorderkanal in der Alarmzentrale zu sehen?
-
Ja dies ist möglich mit folgender Syntax:
- http://Benutzername:Passwort@IP-Adresse/cgi-bin/mjpg/video.cgi?channel=channelNr&subtype=1
Beispiel mit beliebiger IP-Adresse und Standard Benutzername / Passwort:
- http://admin:admin@192.168.123.101/cgi-bin/mjpg/video.cgi?channel=1&subtype=1
Wichtig ist, dass Sie das neuste Firmwareupdate installiert haben und unter Kamera -> Kamerastream die Kompression des Extrastreams auf MJPEG eingestellt ist.
-
LE 260HD / LE 261HD - Bitte ändern Sie nicht das HD Protokoll in der Kamera
-
Bitte stellen Sie das Ausgabeprotokoll der Kamera nicht über das OSD Menü um. Wenn ein anderes als das Standard HD Protokoll gewählt wird, kann die Kamera über den Rekorder nicht mehr korrekt gesteuert werden. Sollten Sie TVI oder SD einstellen, kann diese Option nur noch über ein PTZ Keyboard mittels RS485 Steuerleitung zurückgestellt werden.
-
Warum funktiniert meine Kamera nicht an einem längeren Kombikabel?
-
Bitte beachten Sie, dass es in einem Stromkabel immer zu einem Spannungsverlust kommt. Je länger eine Kabelverlängerung, je höher ist dieser Spannungsverlust.
Bei der Verwendung längerer Stromkabelverlängerungen sollten Sie ein stärkeres Netzteil verwenden um diesem Spannungsverlust entgegenzuwirken.
-
Kann ich ein einzelnes JPG Bild mit den HDTV Rekordern abgreifen?
-
Ja dies ist möglich mit folgender Syntax:
- http://Benutzername:Passwort@IP-Adresse/cgi-bin/snapshot.cgi?channel=channelNr
Beispiel mit beliebiger IP-Adresse und Standard Benutzername / Passwort:
- http://admin:admin@192.168.123.101/cgi-bin/snapshot.cgi?
LUPUSTEC Ältere Produkte (EOL)
-
HD-SDI - LE 121 - Starkes Bildrauschen bei Dunkelheit, was tun?
-
Die Kamera ist standardmäßig auf 1080p mit 60 Bildern die Sekunde eingestellt. Die meißten Rekorder zeichnen jedoch nur 30 auf und stellen auch nur 30 Live dar. Bitte stellen Sie im Kamera OSD die FPS Zahl auf 25 oder 30 um (unter DISPLAY).
-
D1 Modelle - Sobald Daten wiedergegeben werden, startet der Rekorder neu oder bleibt hängen.
-
Installieren Sie die neuste Firmware. Sollte dies nicht helfen, ist die interne Festplatte defekt und muss ausgetauscht werden.
-
Nicht HD Modelle - Das Bild ist schwarzweiss und es laufen Streifen durch
-
Der Rekorder steht auf NTSC.
Die ältere "+ Serie" hat an der Hinterseite einen Schalter. Bitte auf PAL stellen.
Die D1 Serie eine Autoerkennung bei Start. Bitte vorm Starten Kameras anschließen.
